Sommaire
- Pré-requis
- Installation (pour ordiphone et tablette)
- Initialisation de la visio-conférence
- Utilisation
- Résolutions de problèmes
- Liens utiles
- Contribuer et financer
- Alternatives libres
1. Pré-requis
- Disposer d'un ordinateur assez puissant* avec microphone et caméra, d'un ordiphone ("smartphone") ou d'une tablette.
- Disposer d'une connexion Internet avec un débit important (ADSL, VDSL ou mieux : fibre optique). Pour un appareil mobile une connexion soit en Wi-Fi, soit en 4G avec un abonnement de téléphonie incluant plusieurs Go de données mobiles (data).
* la visio-conférence consomme beaucoup de ressources processeur et mémoire. Si pendant la conférence votre ordinateur ralenti fortement (la souris se déplace par à-coups), se bloque ou si le ventilateur se met à tourner sans cesse (surchauffe) c'est sans doute que votre ordinateur n'est pas assez puissant pour ce type d'usage (modèle trop ancien ou trop bas de gamme).
Recommandé pour une meilleure expérience :
- Un navigateur web récent (Firefox* ou Chromium / Vivaldi / Chrome** / Edge** / Safari** - et mis à jour.
- Un microphone externe (permet d'éviter les bruits de fond et l'écho).
- Un casque audio (avec ou sans micro - permet d'éviter l'écho).
- Une connexion filaire (par câble Ethernet) avec votre box (modem) Internet.
- Une alimentation par le secteur ou sinon des batteries bien chargées !
Limitation du nombre de participants
La visio-conférence génère un fort débit Internet (consomme beaucoup de bande passante). Il est souhaitable que tous les participants disposent d'une connexion Internet par fibre optique. Si ce n'est pas le cas vous serez amené à limiter le nombre de participants ou à inviter ceux qui n'ont pas de connexion à très haut débit à éteindre leur caméra. En pratique, caméras ouvertes, Jitsi Meet supporte une dizaine de participants.
(L'audio-conférence nécessite beaucoup moins de débit, donc si vous êtes nombreux faites en sorte qu'au maximum seul celui qui parle ouvre sa caméra.)
Préparation :
TRÈS IMPORTANT : évitez d'autres usages concurrents de votre connexion Internet. En particulier assurez-vous que :
- votre boîtier (box) TV est éteint (attention : l'écran de votre téléviseur peut-être éteint mais le boîtier peut continuer à fonctionner) ;
- personne n'utilise simultanément votre connexion Internet (votre box) pour regarder une vidéo en ligne ou jouer à un jeu en ligne ou transférer des fichiers (effectuer des téléchargements ou téléversements).
Si votre appareil est ancien ou peu puissant, fermez toutes les autres applications (logiciels) et tous les autres onglets de votre navigateur web.
Placez-vous dans un endroit calme, lumineux (mais pas en contre-jour).
Donnez rendez-vous à vos interlocuteurs environ 15-20 minutes avant le début prévu pour la réunion, le temps de s'assurer que tous arrivent à se connecter et d'effectuer des réglages si nécessaire.
2. Installation (pour ordiphone et tablette)
Sur ordinateur, vous n'avez rien à installer. L'accès se fait via votre navigateur web.
Sur ordiphone ou tablette, installez l'application "Jitsi Meet" depuis votre magasin d'application. (Pour Android® elle est aussi disponible dans le magasin d'applications libres F-Droid.)
3. Initialisation de la visio-conférence
Cette opération est effectuée par l'un des interlocuteurs : le modérateur. (Si vous souhaitez simplement rejoindre la visio-conférence, passez au chapitre 4.)
Le principe est le suivant : sur un serveur de votre choix, vous créez un salon virtuel et vous en transmettez l'adresse web aux autres interlocuteurs. Vous leur fixez un rendez-vous. Ceci peut-être effectué à l'avance.
Créer un salon
Choisissez un serveur, de préférence géographiquement proche de la majorité des interlocuteurs. Voici une liste de serveurs. (Le serveur des développeurs est meet.jit.si, salons limités à 75 participants, nécessite désormais une authentification.)
Vous arrivez sur la page de création du salon.
Dans le champ de saisie situé sous "Démarrer une nouvelle réunion", saisissez le nom de votre salon virtuel. Une suite de lettres et/ou de chiffres à votre convenance (sans espace). Puis appuyez sur le bouton "Créer".
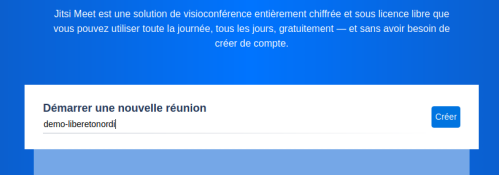
Vous entrez alors dans le salon (autorisez l'accès au microphone et à la caméra).
Transférer le lien pour inviter les autres interlocuteurs
L'adresse URL du salon (le lien que vous devez communiquer aux autres interlocuteurs) s'affiche sous l'intitulé "Rejoindre la réunion". Vous pouvez le copier en cliquant dessus.
Une fois dans la visio-conférence, vous pouvez retrouvez ce lien en cliquant sur le bouton des participants ![]() situé en bas à droite, un panneau s'ouvre à droite, cliquez sur "Inviter quelqu'un" : un cadre s'affiche. Passez la souris sur le lien, "Copier le lien de la réunion" s'affiche, cliquez : le lien est copié dans votre presse-papier.
situé en bas à droite, un panneau s'ouvre à droite, cliquez sur "Inviter quelqu'un" : un cadre s'affiche. Passez la souris sur le lien, "Copier le lien de la réunion" s'affiche, cliquez : le lien est copié dans votre presse-papier.
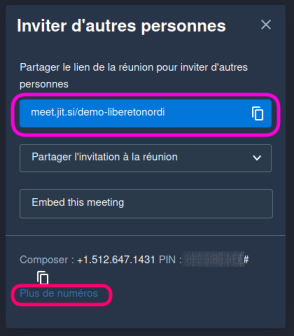
Collez-le (ou recopiez-le) dans une messagerie pour l'envoyer aux autres participants.
Optionnel : les personnes qui n'ont pas d'accès Internet peuvent se joindre à la réunion par téléphone. (Actuellement uniquement disponible sur l'instance meet.jit.si)
Cliquer sur "Plus de numéros" (lien entouré en rouge ci-dessus) pour obtenir un numéro d'appel en France. Transmettez ce numéro de téléphone et le code d'accès "PIN" (que la personne devra ensuite composer sur son téléphone, à faire suivre d'un #).
Facultatif : protéger l'accès au salon
Si vous le souhaitez, vous pouvez protéger l'accès à votre salon. En effet toute personne ayant connaissance de l'adresse URL peut y accéder.
Par mot de passe
Cliquez sur le bouton "Plus d'actions" ![]() , puis dans le menu : "Options de sécurité"
, puis dans le menu : "Options de sécurité" ![]() , puis cliquez sur "Ajouter un mot de passe".
, puis cliquez sur "Ajouter un mot de passe".
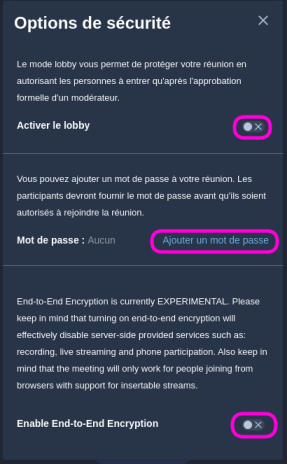
De préférence transmettez le mot de passe par une autre voie que celle utilisée pour transmettre l'URL (messagerie sécurisée, SMS, téléphone...).
Pour supprimer le mot de passe : options de sécurité ![]() , puis cliquez sur "Supprimer".
, puis cliquez sur "Supprimer".
Par une antichambre (lobby)
Accédez aux options de sécurité ![]() , puis cliquez sur "Activer la salle d'attente". (Cf. image ci-dessus : "le lobby".)
, puis cliquez sur "Activer la salle d'attente". (Cf. image ci-dessus : "le lobby".)
Dès lors toute personne qui souhaite se connecter doit attendre que vous validiez sa connexion (un message s'affiche dans l'écran de votre visio-conférence).
Optionnel : augmentez la confidentialité de votre visio-conférence en activant le chiffrement de bout de bout ("Enable End-to-End Encryption"). Fonction expérimentale, actuellement uniquement disponible sur l'instance meet.jit.si, non disponible avec Firefox). Chaque participant doit activer cette option pour pouvoir vous voir et vous entendre.
C'est prêt
Ces opérations d'initialisation n'ont pas besoin d'être répétées : vous pourrez ré-utiliser ce salon (cette adresse) autant que vous le souhaitez.
4. Utilisation
Rejoindre un salon de visio-conférence
Un lien cliquable vous a été fourni par le créateur du salon : le moment venu, cliquez dessus. Votre navigateur web s'ouvrira directement dans le salon.
Si le lien n'est pas cliquable, ouvrez votre navigateur web et collez-le (ou tapez-le) dans la barre d'adresse (voir schéma) du navigateur web (comme pour n'importe quelle autre page web). Vous accéderez alors au salon.
Le cas échéant entrez le mot de passe qui vous a été communiqué.
Autorisez l'accès au microphone et à la caméra :
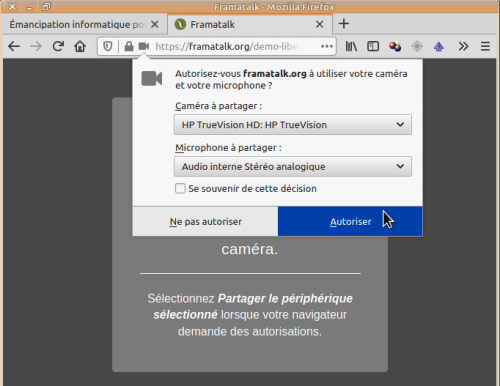
Recommandé : avant de cliquer sur "Rejoindre la réunion", entrez votre nom ou pseudo de façon a être identifié, notamment si la transmission de l'image n'est pas bonne.
Si vous ne l'avez pas entré au moment de la connexion, vous pouvez le faire après :
soit en cliquant sur la vignette (le rectangle) contenant votre image, sur le texte marqué "(moi)" ou "(me)" et en y saisissant à la place votre pseudonyme,
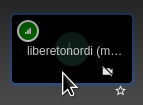
soit en ouvrant le chat - en cliquant sur le bouton ![]() - et en y saisissant votre pseudonyme :
- et en y saisissant votre pseudonyme :
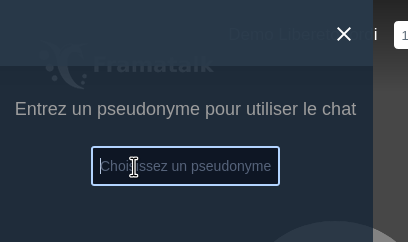
Réglages pendant la conférence
Affichage :
- choisir l'interlocuteur à afficher en grand : cliquez sur sa vignette.
- passer en mode mosaïque en cliquant sur le bouton
 :
:
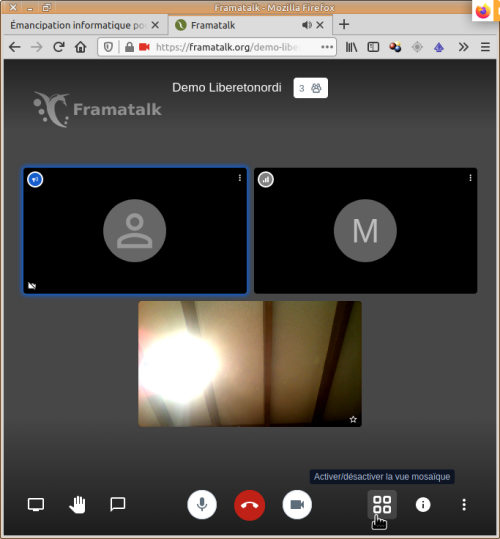
Activez ou désactivez votre microphone en cliquant sur le bouton ![]() .
.
Activez ou désactivez votre caméra en cliquant sur le bouton ![]() .
.
(Désactivation recommandée notamment si votre connexion a un débit trop faible.)
La qualité de votre vidéo est indiquée par les lettres du symbole ![]() situé en haut à droite, devant votre vignette.
situé en haut à droite, devant votre vignette.
Réglez la qualité de votre vidéo en cliquant sur le bouton de menu ![]() , puis sur la ligne "Paramètres de performance" :
, puis sur la ligne "Paramètres de performance" :

Passez en basse résolution (= "Ajuster pour la meilleure performance") si votre connexion a un débit faible :
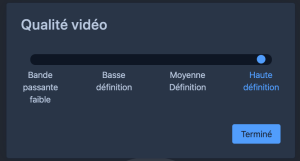
D'autres réglages sont accessibles par ce menu.
En particulier si l'interface n'est pas en français, accédez aux paramètres ("Settings"), puis onglet Plus ("more") pour changer la langue. Validez en cliquant sur "OK".
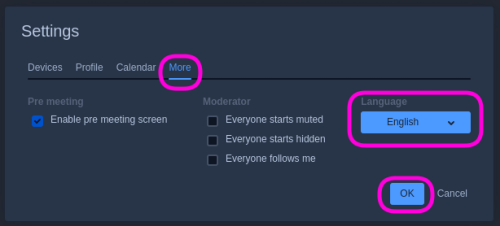
Vous pouvez aussi passer en mode plein d'écran.
Bonnes pratiques
Présentez-vous lorsque vous rejoignez la conférence et inscrivez votre nom sur votre vignette (à la place de "(moi) / (me)") comme indiqué plus haut.
Plus encore que lors d'une réunion physique, il est extrêmement gênant que plusieurs personnes s'expriment à la fois. Évitez de couper la parole. Cliquez sur le bouton "Lever la main" ![]() pour signaler que vous voulez prendre la parole. Une icône de main dans un rond bleu apparaît sur votre vignette. Si vous êtes nombreux, il peut être judicieux de nommer un modérateur chargé de distribuer la parole.
pour signaler que vous voulez prendre la parole. Une icône de main dans un rond bleu apparaît sur votre vignette. Si vous êtes nombreux, il peut être judicieux de nommer un modérateur chargé de distribuer la parole.
Si vous êtes nombreux, rappelez votre prénom/pseudo au début de chaque prise de parole.
Tenez compte du délai de cheminement du son à travers le réseau (latence). Faites des phrases courtes et marquez un blanc à la fin de votre phrase. Attendez quelques secondes que vos interlocuteurs aient entendu votre intervention, pour leur laisser l'opportunité de répondre.
Si votre environnement est bruyant, désactivez votre micro quand vous n'êtes pas en train de parler. Et n'oubliez pas de le réactiver avant de parler ! (Le modérateur peut couper votre micro d'autorité, mais vous pouvez le rallumer.)
Fonctionnalités annexes
Partagez votre écran
Montrer aux autres une fenêtre ouverte sur votre ordinateur : un document, une page web, etc.
Astuce : si vous voulez montrer un onglet de votre navigateur web, déplacez d'abord celui-ci vers une nouvelle fenêtre (du navigateur) et choisissez ensuite cette fenêtre.
Cliquez sur le bouton de partage ![]() , puis choisissez la fenêtre à partager dans la liste déroulante et autorisez le partage :
, puis choisissez la fenêtre à partager dans la liste déroulante et autorisez le partage :
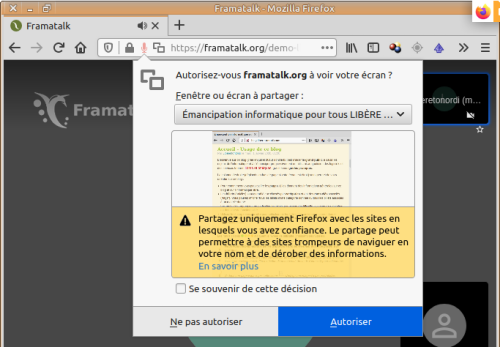
Résultat après autorisation :
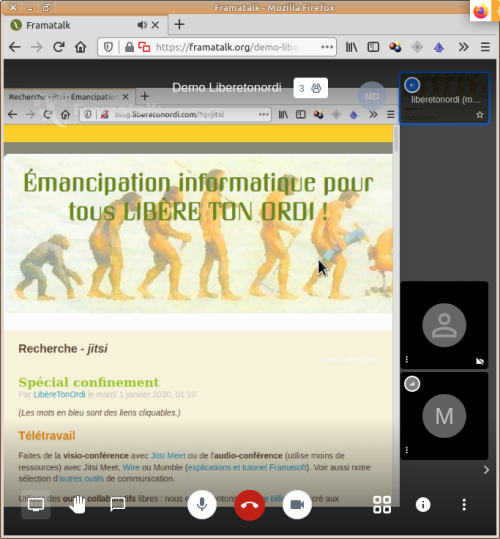
Recliquez sur le bouton de partage pour mettre fin au partage d'écran.
Partagez une vidéo
Directement : uniquement disponible pour les vidéo Youtube.
Néanmoins, vous pouvez partager une vidéo quelconque via le partage d'écran avec partage audio : cf. § suivant.
Partagez l'audio (et l'image d'un autre onglet)
Non disponible avec Firefox.
Permet d'envoyer dans la conférence le son (et l'image) joué dans un autre onglet du navigateur. Donc soit le son provenant d'une page web, soit vous devez lancer votre fichier audio local dans le navigateur.
Pour jouer dans le navigateur un fichier audio présent sur le disque dur, deux solutions :
- Ouvrez votre gestionnaire de fichiers, faites un clic-droit sur le fichier audio, menu "ouvrir avec" > "ouvrir avec une autre application..." > dans la liste choisissez la navigateur web utilisé pour la visio-conférence ;
- Ouvrez un nouvel onglet dans le navigateur web, tapez comme URL : file:/// puis validez. Ceci ouvrira l'arborescence de votre système dans laquelle vous pouvez naviguer jusqu'au fichier désiré.
Discutez par écrit (chat) avec tous les interlocuteurs
Ouvrez le chat en cliquant sur le bouton ![]() .
.
Si le chat est fermé, lorsqu'un nouveau message est arrivé vous voyez une notification (un chiffre dans un rond bleu) à coté du bouton chat.

Envoyez un message écrit privé à un interlocuteur
Cliquez sur le menu contextuel "trois points" de la vignette de l'interlocuteur. Dans le menu choisissez "Send private message" ("Envoyer un message privé").
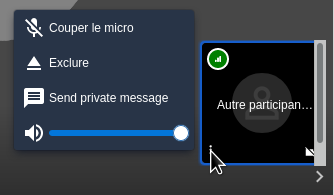
Enregistrer la conférence
Actuellement seulement possible avec un compte Dropbox - déconseillé.
Par ailleurs, vous pouvez enregistrer le son de la visio-conférence en utilisant le logiciel Audacity sur votre ordinateur. Voir cet autre tutoriel.
Diffuser la conférence en direct
Actuellement cette fonction n'est disponible que sur l'instance meet.jit.si, de plus cela nécessite un compte Youtube/Google (service non libre que nous ne recommandons pas).
Quittez la conférence en cliquant sur le bouton  .
.
5. Résolution de problèmes
Comme toute application de visio-conférence, elle nécessite beaucoup de transferts de données, donc un débit Internet important. D'autant plus si le nombre de participants est élevé.
Si le débit de l'un des participants est insuffisant vous pouvez être confronté à des difficultés : image saccadée, figée ou absente, son distordu ou absent. Dans ce cas il peut être nécessaire de choisir un autre outil tel que Galene ou BigBlueButton (cf. § Alternatives libres)
La qualité de la connexion de chaque interlocuteur est indiquée par une icône de réseau de couleur verte (bonne), jaune (moyenne), rouge (basse) ou grise (perdue).
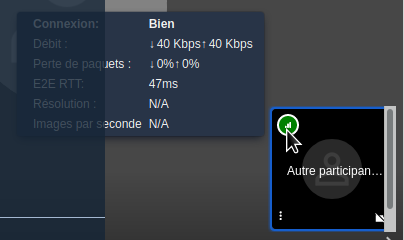
La meilleure façon de palier à un problème de débit insuffisant est de couper sa caméra.
Que faire si l'image de votre interlocuteur se fige ?
Si l'image ne reprend pas le mouvement après quelques secondes, demandez à votre interlocuteur de rafraichir la page web (bouton du navigateur en forme de flèche qui tourne). Cela va le déconnecter et le reconnecter. Cela suffit souvent à résoudre ce problème.
Si le problème est récurrent, il s'agit alors d'un problème de débit, chez vous ou chez votre interlocuteur.
Que faire si vous n'arrivez pas à vous connecter ou si vous êtes régulièrement déconnecté ?
Problème de votre connexion Internet ?
Vérifiez que vous avez toujours accès à l'Internet. Par exemple en ouvrant une autre page web dans un autre onglet.
Si oui, vérifiez qu'il n'y a pas d'autres usages concurrents d'Internet sur votre box (box TV allumée, autre personne regardant une vidéo...).
Problème de débit ?
Si tous les interlocuteurs ont ce problème c'est probablement que l'instance que vous avez choisie est saturée ou plantée, re-créez un salon sur une autre instance (hébergeur).
Que faire si vous n'entendez pas vos interlocuteurs ?
Problème sur l'appareil de vos interlocuteurs ?
Le ou les interlocuteurs ont-ils allumé leur micro ? Regardez si l'icône de micro coupé apparaît sur leur vignette. Si oui signalez-le leur.
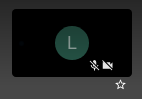
Problème sur votre appareil ?
Assurez-vous que le son en sortie de votre appareil est allumé (non muet) et que le volume est réglé suffisamment fort.
Problème de débit ?
Demandez aux personnes que vous n'entendez pas de couper leur caméra. Si nécessaire coupez aussi la votre.
Si le problème n'est pas résolu :
demandez aux personnes que vous n'entendez pas de communiquer par écrit (dans le chat) ou de vous appeler au téléphone...
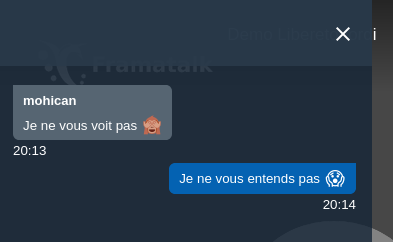
Que faire si vos interlocuteurs ne vous entendent pas ?
Problème sur votre appareil ?
Assurez-vous que le son du microphone de votre appareil est allumé (non muet) et que le volume d'entrée est réglé suffisamment fort. Rapprochez-vous de votre microphone.
Assurez-vous que le micro n'est pas coupé dans Jitsi Meet. Si vous avez une erreur d'autorisation lorsque vous essayez de l'activer, cliquez dans la barre d'adresse de votre navigateur, à gauche de l'URL, sur l'icône de micro pour accorder l'autorisation.
![]()
Si vous n'arrivez pas à activer votre micro dans Jitsi Meet, il est possible qu'une autre application l'ai bloqué. Éteignez complètement votre ordinateur. Puis rallumez-le.
Problème sur l'appareil de vos interlocuteurs ?
Le ou les interlocuteurs ont-ils allumé le son en sortie de leur appareil ?
Problème de débit ?
Coupez votre caméra. Si nécessaire demandez aux autres interlocuteurs de couper leur caméra.
Si le problème n'est pas résolu :
communiquez par écrit (dans le chat) ou appelez-les au téléphone...
Que faire si vos interlocuteurs vous entendent fort et de façon brouillée ?
Lorsqu'un son trop fort est émis par un microphone, le son "sature". Si tel est le cas, baissez le volume de votre microphone.
Que faire si vous entendez un écho ?
L'écho provient du fait que le son de la conférence entre dans le micro de l'un des interlocuteurs. Ce phénomène peut-être signalé par la présence d'une icône de haut-parleur dans un rond bleu située dans la vignette de la personne concernée.
Utilisez et demandez aux autres d'utiliser un casque audio et/ou un microphone externe.
Que faire si vous ne voyez pas vos interlocuteurs ?
Problème sur l'appareil de vos interlocuteurs ?
Le ou les interlocuteurs ont-ils allumé leur caméra ? Regardez si l'icône de caméra coupé apparaît sur leur vignette. Si oui signalez-le leur.
Problème de débit ?
Coupez votre caméra.
Si le problème n'est pas résolu :
vous êtes dans une audio-conférence ! (L'organisateur peut éventuellement essayer une autre instance ou limiter le nombre de participants.)
Que faire si vos interlocuteurs ne vous voient pas ?
Problème sur votre appareil ?
Assurez-vous que votre caméra est active : vous devez vous voir vous-même. Si ce n'est pas le cas et si vous avez une erreur d'autorisation lorsque vous essayez de l'activer, cliquez dans la barre d'adresse de votre navigateur, à gauche de l'URL, sur l'icône de camera pour accorder l'autorisation (entouré en mauve ci-dessous).
![]()
Si vous n'arrivez pas à activer votre caméra dans Jitsi Meet, il est possible qu'une autre application l'ai bloquée.
Assurez-vous de quitter toute application (y compris les onglets des navigateurs) susceptible d'utiliser la caméra. Puis fermez votre navigateur web et rouvrez-le et reconnectez-vous à la conférence. Plus radical : éteignez complètement votre ordinateur. Puis rallumez-le.
Attention certaines applications se lancent parfois automatiquement au démarrage (par exemple : Skype), il faudra quand même les quitter.
Problème de débit ?
Demandez aux autres interlocuteurs de couper leur caméra.
Si le problème n'est pas résolu :
vous êtes dans une audio-conférence ! (L'organisateur peut éventuellement essayer une autre instance ou limiter le nombre de participants, ou encore choisir un outil alternatif, lire plus bas.)
6. Liens utiles
Site officiel : jitsi.org/jitsi-meet, consultez la FAQ (en anglais) et le forum (en anglais) : community.jitsi.org
Tutoriel détaillé incluant l'application mobile : sur Wikibooks.
7. Contribuer et financer
Jitsi Meet est financé par la société commerciale 8x8.
Le site de développement est sur Github.
Si vous utilisez l'instance d'une association, pensez à lui faire un don.
8. Alternatives libres
- Nextcloud Talk utilise la même technologie WebRTC
 .
. - Wire (nécessite un compte payant).
Outils spécialisés pour la formation :
- BigBlueButton utilise la même technologie WebRTC
 mais en étant moins sensible aux connexions à faible débit.
mais en étant moins sensible aux connexions à faible débit. - Galene (site officiel, instance publique gratuite chez Ouvaton) utilise aussi WebRTC
 mais consomme moins de ressources.
mais consomme moins de ressources. - OpenMeetings.
Voir un comparatif entre BigBlueButton et OpenMeetings.
Voir notre billet récapitulatif pour plus de détails.

 Libre. Gratuit. Service Internet décentralisé.
Libre. Gratuit. Service Internet décentralisé.


5 réactions
1 De hugo - 17/04/2020, 01:02
Bonsoir,
J'ai utilisé Jitsi pour communiquer pour la première fois cet après-midi. Depuis, impossible de fermer la session. J'ai beau raccrocher, tous les participants sont partis, le lien reste actif. Comment supprimer définitivement cette réunion et en fermer l'accès ?
Merci d'avance !
2 De boltu - 26/04/2021, 12:55
Bonjour et merci pour cet article.
Existe t'il une possibilité pour restreindre la modération pour une seule personne?
De ce que je vois tout le monde a les droits de modérations (couper micro/partager ecran) et peut exclure tout le monde, y compris la première personne connectée.
C'est un peu balo de lancer une réunion et de se faire soi même exclure par une éventuelle personne malveillante '
3 De LibèreTonOrdi - 27/04/2021, 17:01
Bonjour boltu,
dans Jitsi Meet, tout le monde est à égalité ! Il est néanmoins possible de protéger l'accès au salon avec un mot de passe, pour évitez qu'un indésirable - qui connaîtrait l'URL du salon - ne puisse s'y connecter.
Pour avoir un ou plusieurs modérateurs, utilisez plutôt l'outil BigBlueButton, aux fonctions assez similaires.
4 De LibèreTonOrdi - 27/04/2021, 17:05
Bonjour hugo,
les liens ne se suppriment jamais.
Dès lors qu'il n'y a plus personne dans le salon la réunion n'existe plus !
Il n'y a rien à faire de spécial.
5 De LibèreTonOrdi - 06/09/2023, 16:46
Depuis septembre 2023, l'instance des développeurs meet.jit.si demande une authentification pour créer un salon. Si vous ne voulez pas avoir à le faire, vous pouvez utilisez Jitsi Meet sur d'autres instances, telles que celle de l'association Framasoft : framatalk.org (pensez à leur faire un don !) ou d'autres voir la liste de serveurs du Wiki des C.H.A.T.O.N.S.