Sommaire
- 0. Choisir un service et un hébergeur
- 1. Installation et configuration
- 2. Initialisation des données
- 3. Usage de la synchronisation
- 4. Partage de dossiers et fichiers
- 5. Suppression de la synchronisation
0. Choisir un service et un hébergeur
Service et hébergeur
 Le serveur "cloud" appartient au fournisseur du service. Comme vous allez y stocker des données personnelles (contacts, documents, photos...) il est extrêmement important de choisir un fournisseur digne de confiance.
Le serveur "cloud" appartient au fournisseur du service. Comme vous allez y stocker des données personnelles (contacts, documents, photos...) il est extrêmement important de choisir un fournisseur digne de confiance.
Vous éviterez donc tous ceux - GAFAM et consorts - qui ne manqueront pas d'analyser le contenu de vos données pour en tirer profit (Dropbox, Google Drive, Microsoft OneDrive, Amazon, Apple iCloud...). Ce sont évidemment ces services qui sont pré-installés sur les appareils (ordiphones et ordinateurs) non libres du commerce. En plus ils s'activent automatiquement dès que vous rentrez une adresse mail lors de l'initialisation de votre appareil (cette étape peut être passée / ignorée).
Si vous envisagez d'utiliser le système libre /e/OS - compatible Android® - sur votre ordiphone, ouvrez un compte Murena (gratuit jusqu'à 1 Go puis 20 €/an pour 20 Go - voir tutoriel). Ainsi la synchronisation entre votre ordiphone et le serveur NextCloud sera pré-établie (vous n'aurez rien à faire de ce coté). Vous bénéficiez aussi d'une nouvelle adresse mél en murena.io.
Si vous n'utilisez pas /e/OS, nous vous recommandons de faire appel aux hébergeurs membres du collectif les CHATONS (le service Framadrive de l'association Framasoft est complet). L'hébergement Nextcloud peut-être associé à d'autres services, votre choix peut donc se faire en fonction de vos besoins complémentaires. Vous trouverez sur cette page des offres pour les particuliers et pour les associations.
- pour un particulier, nous recommandons Zaclys (de 0 € : 2 Go, à 10 €/an : 10 Go + mél) ou Vulpecula (10 €/an : 1 Go avec Collabora Online + 5 €/an par tranche de 5 Go).
- pour un collectif, nous recommandons Ouvaton (à partir de 42 €/an : 1 Go, 1 utilisateur avec Collabora Online + mél, listes de diffusion et espace web avec CMS) ou Zourit (70 €/an avec Collabora Online + mél, comptabilité et gestion des membres).
Le logiciel libre NextCloud
NextCloud est une solution décentralisée de type fédérée. Cela signifie que NextCloud peut être installé sur les serveurs de multiples hébergeurs. Et que vous pourrez partager directement des données avec des personnes inscrites sur NextCloud (et ownCloud 9+) chez d'autres hébergeurs que le vôtre.
Nextcloud est un service de stockage, partage et synchronisation de fichiers. Il se compose d'un logiciel hébergé sur un serveur (chez un fournisseur) et, pour la synchronisation, d'un logiciel "client" installé sur chacun de vos appareil.
Si vous souhaitez utiliser uniquement le stockage et le partage de fichiers, il n'est pas nécessaire d'installer les logiciels clients.
À noter : grâce à un système d'extensions, l'hébergeur peut fournir d'autres services via Nextcloud tels que synchronisation de contacts, de notes, d'agenda, de tâches, de mots de passe, mais aussi : service de tchat et visio-conférence, webmail, agrégateur de nouvelles (flux RSS), gestionnaire de tâches (de type Kanban), création de sondage, de formulaires et même bureautique collaborative en ligne.
Remarque : d'autres solutions libres existent pour les services cloud, notamment Cozy (centralisé, avec une aide à la gestion de votre comptabilité - expérimental), EteSync (chiffré de bout en bout, centralisé 24€/an ou autohébergé) ou Syncthing (décentralisée de type pair à pair : ne nécessite pas d'hébergeur).
Ouverture d'un compte
Chez Zaclys, vous pouvez créer un compte gratuit* ou vous abonner ce qui vous donne droit à des services supplémentaires, notamment un compte mél. Avec l'abonnement à 10 € par an vous pourrez stocker vos données sur un serveur chiffré : elles y seront encore plus en sûreté. (Pour 15 € de plus par an vous avez accès à un outil de bureautique en ligne : OnlyOffice, intégré dans Nextcloud). Des offres pour professionnels (cloud dédié) existent aussi.
* Nous déconseillons le compte gratuit, en effet le serveur de ces comptes (ncloud.zaclys.com) est saturé et connaît des difficultés.
Démo : vous pouvez vous connecter au site de démo : https://ncdemo.zaclys.com (identifiant = test ; mot de passe = test)
Documentation Nextcloud chez Zaclys : https://www.zaclys.com/cloud et tutoriels : https://wiki.zaclys.com/index.php/Cloud
Documentation OnlyOffice : https://helpcenter.onlyoffice.com/fr/userguides/docs-index.aspx
Étape 1 : créez un compte chez Zaclys.com. Le cas échéant, effectuez votre paiement en étant connecté à votre compte Zaclys.
Étape 2 : activez le service cloud. Il est basé sur le logiciel libre NextCloud (anciennement sur ownCloud).
Si vous souhaitez utiliser uniquement le stockage et le partage de fichiers, passez directement au § 4.
1. Installation et configuration de la synchronisation
1.1. Désinstallation des autres applications de "cloud"
Tout d'abord faites le tour des applications installées sur votre machine pour désinstaller - ou au moins désactiver - tous les services "cloud" des GAFAM (voir liste au paragraphe précédent). Si vous aviez déjà commencer à les utiliser (parfois à votre insu), assurez vous que l'intégralité du contenu qui y a été téléversé est sauvegardé sur au moins l'une de vos machines. Sinon faites une copie (téléchargez) de ce contenu.
1.2. Installation des clients de synchronisation
Un "client" est un logiciel que vous installez sur chacune de vos machines afin quelles puissent accéder au serveur et synchroniser les fichiers avec celui-ci.
1.2.1. Sur votre ordiphone/tablette compatible Android® 



Télécharger l'application libre NextCloud pour Android® depuis le magasin F-Droid(1) ou depuis le Google Play Store®. Elle permet la synchronisation des fichiers.
Paramètrage de l'application :
si vous souhaitez que les photos et/ou vidéos que vous prenez avec votre ordiphone soient automatiquement téléversée vers le cloud, régler les paramètres de "téléversement automatique". Diverses options sont disponibles :
- Téléverser uniquement lorsque vous êtes connecté à un réseau Wifi si vous souhaitez économiser vos données mobiles. Par défaut ces téléversements sont enregistrés sur le cloud dans un dossier nommé "InstantUpload".
- Vous pouvez aussi choisir d'effacer aussitôt les photos / vidéos de votre ordiphone : utile si vous manquez de place ou pour des raisons de confidentialité.
- Vous pouvez définir un code d'accès pour protéger l'accès à votre cloud lorsque votre ordiphone est déverrouillé.
Pour mettre en place la synchronisation des notes, suivez ce tutoriel de Zaclys.
Pour mettre en place la synchronisation des contacts et des agenda et tâches, suivez ce tutoriel de Zaclys.
Important : après avoir mis en place la synchronisation des contacts, lorsque vous créerez un nouveau contact sur votre ordiphone, choisissez "Davdroid" ou "DAVx5"(2) comme emplacement. Ainsi non seulement le contact sera ajouté sur le téléphone mais il sera aussi copié sur votre cloud (et donc potentiellement synchronisé avec vos autres machines).
(1) F-Droid est un magasin d'applications libres. Voir tutoriel spécifique.
(2) DAVx5 est le nouveau nom de DavDroid.
1.2.2. Sur votre iPhone® ou iPad® 
Télécharger l'application NextCloud pour iOS® depuis l'App Store® (nécessite iOS® version 9.0 ou ultérieure). Elle permet la synchronisation des fichiers.
Paramètrage de l'application :
si vous souhaitez que les photos et/ou vidéos que vous prenez avec votre ordiphone soient automatiquement téléversée vers le cloud, régler les paramètres de "téléversement automatique". Diverses options sont disponibles :
- Téléverser uniquement lorsque vous êtes connecté à un réseau Wifi si vous souhaitez économiser vos données mobiles. Par défaut ces téléversements sont enregistrés sur le cloud dans le dossier "Photos".
- Vous pouvez aussi choisir d'effacer aussitôt les photos / vidéos de votre ordiphone : utile si vous manquez de place ou pour des raisons de confidentialité.
- Il existe aussi une option "Téléverser toutes les photos de l'appareil photo" qui permet d'envoyer le cloud les photos déjà présentes sur l'appareil. ATTENTION : ceci peut vite saturer votre cloud.
- problème possible : même si cette option n'est pas active, il se peut que lors de sa première exécution Nextcloud considère toutes les photos comme "nouvelles" et les envoie. Nous recommandons donc de déplacer d'abord vos photos vers un ordinateur.
- Vous pouvez définir un code d'accès pour protéger l'accès à votre cloud lorsque votre ordiphone est déverrouillé.
Pour mettre en place la synchronisation des contacts et des agenda, suivez ce tutoriel de Zaclys.
1.2.3. Sur votre ordinateur 


Télécharger l'application NextCloud pour Windows® ou Mac® ou GNU/Linux depuis le site officiel.
[Windows] sur le site officiel ne se trouve que la version compatible Windows 10+. Si vous êtes sur Windows 8.1, téléchargez la dernière version compatible 3.1.3 depuis le dépôt github.
Elle permet la synchronisation des fichiers situé sur votre ordinateur, dans le répertoire Nextcloud de votre dossier personnel. À noter : vous pouvez choisir de synchroniser ou non certains sous-répertoires (notamment pour les utiliser comme emplacement de sauvegarde, voir plus bas § 3.6).
Synchronisation des contacts, agenda et tâches avec Thunderbird 
Nous recommandons vivement l'installation d'une version à jour de Thunderbird.
Thunderbird version ≥ 91
pour les contacts :
Cliquez sur le bouton "Adresses".
Dans la fenêtre des carnet d'adresses, cliquez sur le chevron à droite du bouton "Nouveau carnet d'adresse", dans le menu choisissez "Ajouter un carnet d'adresse CardDAV".
Dans le formulaire indiquez votre nom d'utilisateur Murena et l'adresse du serveur, cliquez sur "Continuer". Votre mot de passe sera ensuite demandé.
Un nouveau carnet d'adresse apparaîtra dans la liste. Vous pouvez, via ses propriétés, le renommer et définir la fréquence de synchronisation.
À noter : pour pouvoir gérer les catégories des contacts vous devez installer le module complémentaire (extension) "Category Manager". Une fois installé il s'intègre dans la barre d'outils de Thunderbird.
pour l'agenda et les tâches :
Ouvrez l'agenda, via le "menu des espaces" situé en haut à gauche.
Dans la fenêtre des agendas, cliquez sur le menu latéral ☰ situé en haut à droite, puis sur Nouveau > Agenda.
Dans la fenêtre de création d'un nouvel agenda, cliquez sur "Sur le réseau" puis sur "Suivant".
Dans le formulaire indiquez votre nom d'utilisateur Murena et l'adresse du serveur, cliquez sur "Rechercher des agendas". Votre mot de passe sera ensuite demandé.
Un nouvel agenda apparaîtra dans la liste. Vous pouvez, via ses propriétés, le renommer, définir la fréquence de synchronisation ainsi que régler les notifications.
Remarque : les évènements et les tâches sont liées à un agenda. Les tâches ne sont pas liées à une date donnée.
Thunderbird version < 91
Si votre version de Thunderbird est antérieure à la version 78, installez tout d'abord l'extension agenda Lightning (même si vous ne voulez synchroniser que les contacts). À partir de la version 78, Lightning est intégré dans Thunderbird.
Solution 1 : avec TbSync
Installez l'extension TbSync et l'extension complémentaire Provider pour CalDAV & CardDAV.
Installez l'extension CategoryManager (pour gérer les groupes de contacts).
Suivez les instructions pour TbSync : tutoriel (en anglais). Ou la seconde partie de ce tutoriel de dutailly.net.
Solution 2 : avec CardBook
Installez l'extension CardBook. CardBook est un gestionnaire de contacts qui se substitue au gestionnaire de Thunderbird.
Suivez les instructions pour CardBook (tutoriel Posteo, tutoriel Zaclys). Ou la première partie de ce tutoriel de dutailly.net.
Solution 3 : avec SOGo Connector (Thunderbird version 68)
SOGo Connector est actuellement non compatible avec Thunderbird version 78 et ultérieures. Fonctionne avec Thunderbird 68.
Installez l'extension Inverse SOGo connector.
Installez l'extension CategoryManager (pour gérer les groupes de contacts).
Synchronisation des contacts :
Thunderbird > Adresses > nouveau carnet d'adresse distant > nom, URL = https://ncloud.zaclys.com/remote.php/dav/addressbooks/users/XXXXX/contacts/
(où XXXXX est l'identifiant numérique de votre compte NextCloud chez Zaclys)
Note : si vous avez souscrit un cloud chiffré (réservé aux adhérents "Or") remplacez dans l'URL ncloud par cncloud.
Pour plus de détail, lisez ce tutoriel de Zaclys pour SOGo Connector.
Synchronisation des agenda et tâches dans Lightning :
Thunderbird > Agenda > nouvel agenda > réseau > CalDAV > emplacement : https://ncloud.zaclys.com/remote.php/dav/calendars/XXXXX/personal/
Pour plus de détail, lisez ce tutoriel de Zaclys.
1.3. Accès direct au cloud par le web
Où que vous soyez vous pouvez accéder au contenu de votre serveur cloud depuis un navigateur web (ex: Firefox). L'URL est https://ncloud.zaclys.com
Note : si vous avez souscrit un cloud chiffré (réservé aux adhérents "Or") remplacez dans l'URL ncloud par cncloud.
Vous pouvez ainsi télécharger des documents qui s'y trouvent et inversement téléverser des documents vers le serveur.
Vous pouvez aussi y gérer vos contacts, agendas, tâches et notes. Vous pouvez même écouter vos musiques (playlist) et regarder vos vidéos grâce aux lecteurs intégrés dans NextCloud et votre navigateur.
 Attention ne tapez pas vos mot de passe sur une machine peu digne de confiance (cybercafé, hôtel...). Si vous avez du le faire, changez votre mot de passe dès que vous avez accès à l'une de vos machines.
Attention ne tapez pas vos mot de passe sur une machine peu digne de confiance (cybercafé, hôtel...). Si vous avez du le faire, changez votre mot de passe dès que vous avez accès à l'une de vos machines.
1.4. Accès direct au cloud via le gestionnaire de fichier de votre ordinateur
Dans le gestionnaire de fichiers : ouvrir un lecteur réseau, indiquer l'adresse webDAV : https://ncloud.zaclys.com/remote.php/webdav/
Vous serez invité à saisir votre identifiant et mot de passe.
Ne donne accès qu'à l'arborescence des fichiers, mais permet de les gérer directement dans le gestionnaire de fichier (ce qui est pratique pour déplacer et copier des fichiers).
1.5. Et le courrier électronique (email) ?
En fait le service de messagerie électronique (mél) fonctionne lui aussi sur le même principe qu'un "cloud".
Vos courriers électroniques sont stockés sur le serveur de votre fournisseur. Vous y accédez soit directement à l'aide de votre navigateur web (webmail) soit - plus confortablement - à l'aide d'un client de messagerie (synchronisation par le protocole IMAP) tel que l'application "Mail" pré-installée sur votre ordiphone ou l'application libre K-9 Mail  qui la remplace avantageusement, ou encore - sur votre ordinateur - le logiciel libre Thunderbird
qui la remplace avantageusement, ou encore - sur votre ordinateur - le logiciel libre Thunderbird ![]() .
.
Vous n'avez donc rien à faire de plus pour synchroniser vos courriels.
À noter : certains fournisseurs de courrier électronique - tel Posteo.de - permettent de synchroniser votre carnet d'adresse et votre agenda avec les mêmes outils que pour Nextcloud.
1.6. Et les marques-pages (favoris) ?
Le navigateur web libre Firefox propose un service de synchronisation des marques-pages : Firefox Sync. Toutefois il n'est pas forcément judicieux de synchroniser les marques-pages entre un ordiphone et un ordinateur, en effet les usages du web sont différents entre de tels appareils.
Néanmoins si vous souhaiter ponctuellement rendre disponible des adresses web (URL) sur vos différentes machines, vous pouvez utiliser l'application "Favoris" du serveur NextCloud (accés via le web, cf. §1.3) ou le service libre MyFrama ou encore Framabag.
Tableau récapitulatif des logiciels d'utilisation et de synchronisation à installer
| Donnée | Android  |
iOS  |
ordinateur    |
|---|---|---|---|
| Fichiers (dont photos et vidéos) |
NextCloud |
NextCloud |
NextCloud |
| Contacts |
Contacts + DAVx5 |
(aucun : réglages iOS) |
Thunderbird (+ Lightning*) + TbSync* + Category Manager |
| Agenda |
Agenda + DAVx5 |
(aucun : réglages iOS) |
Thunderbird + Lightning* + TbSync* |
| Tâches |
OpenTasks + DAVx5 |
(aucun : réglages iOS) |
Thunderbird + Lightning* + TbSync* |
| Notes |
Nextcloud Notes |
? |
(aucun : enregistrées comme fichier texte) |
| Mél |
K-9 Mail |
(aucun : Mail pré-installé) |
Thunderbird (ou webmail via Firefox) |
Note * : à partir de Thunderbird 91 ces extensions ne sont plus utiles car leurs fonctionnalités ont été intégrées dans Thunderbird.
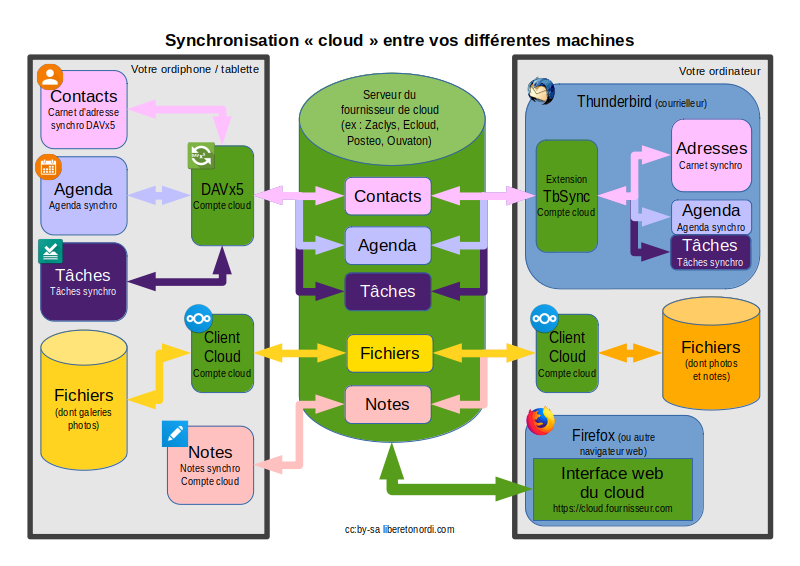
![]() Astuce : clic-droit sur l'image et "Afficher l'image" pour la voir en plus grand. Puis bouton "Reculer d'une page".
Astuce : clic-droit sur l'image et "Afficher l'image" pour la voir en plus grand. Puis bouton "Reculer d'une page".
2. Initialisation des données synchronisées
2.1. Mise en place initiale des anciens contacts
2.1.1. De la sauvegarde vers le cloud
Pour commencer vous devez récupérer (exporter) tous vos anciens contacts présents sur votre ordiphone sous la forme d'un fichier au format VCF. Reportez-vous au tutoriel de sauvegarde, chapitre Contacts.
Si vos contacts sont sur le serveur de votre fournisseur de mél, exportez-les au format VCF (reportez-vous à l'aide de votre fournisseur).
Le fichier VCF est un fichier texte qui contient les fiches de tous vos contacts. Conservez-le à titre de sauvegarde.
Importez ensuite ces contacts dans le cloud à l'aide de l'une des deux méthodes ci-dessous.
Option 1 : via la synchronisation de Thunderbird
Étape 1 : importer le carnet d'adresse au format .vcf dans Thunderbird
Thunderbird > Adresses > menu Outils > Importer > cocher Carnet d'adresse > cocher vCard (.vcf)
Un nouveau carnet d'adresse local est créé, nommons-le par exemple "Import vcf".
À ce stade il est recommandé de faire du ménage dans vos contacts et de s'assurer de la cohérence des informations.
![]() Si les numéros de téléphones apparaissent comme ceci : 012-345-6789 il faut corriger le fichier vcf. Le fichier vcf peut être ouvert dans un simple éditeur de texte. Enlever les tirets par dix "rechercher remplacer" successifs (-0 par 0, -1 et 1 ... -9 par 9). Vous pouvez aussi mettre les numéros au format international (remplacer le 0 initial par +33) pour obtenir : +33123456789.
Si les numéros de téléphones apparaissent comme ceci : 012-345-6789 il faut corriger le fichier vcf. Le fichier vcf peut être ouvert dans un simple éditeur de texte. Enlever les tirets par dix "rechercher remplacer" successifs (-0 par 0, -1 et 1 ... -9 par 9). Vous pouvez aussi mettre les numéros au format international (remplacer le 0 initial par +33) pour obtenir : +33123456789.
Étape 2 : créer un carnet d'adresse distant
Voir § 1.2.3 pour la procédure. Nommons-le par exemple "Sync NextCloud".
Étape 3 : déplacer les contacts importé vers le carnet d'adresse distant
Par un clic-glisser déplacer l'ensemble des contacts du carnet "Import vcf" vers le carnet "Sync NextCloud".
BUG : si le déplacement ne s'opère pas, il s'agit d'un bug lié à SOGo connector.
Contournement : désactiver le module SOGo connector, redémarrer Thunderbird, effectuer le déplacement puis réactiver SOGo connector et redémarrer Thunderbird : la synchronisation s'effectuera quelques secondes après le redémarrage.
Option 2 : via un transfert de fichier vCard (.vcf)
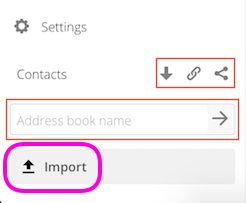 Accéder au cloud via le web (cf. §1.3), allez dans l'application Contacts, puis ouvrir les paramètres (icône d'engrenage en bas de la colonne de gauche), puis appuyer sur le bouton "Importer vers Contacts" ( ! si ce bouton n'est pas visible faire descendre l'ascenseur pour le faire apparaître tout en bas) et choisir le fichier vcf qui contient les contacts à importer.
Accéder au cloud via le web (cf. §1.3), allez dans l'application Contacts, puis ouvrir les paramètres (icône d'engrenage en bas de la colonne de gauche), puis appuyer sur le bouton "Importer vers Contacts" ( ! si ce bouton n'est pas visible faire descendre l'ascenseur pour le faire apparaître tout en bas) et choisir le fichier vcf qui contient les contacts à importer.
![]() Une difficulté peut surgir lorsque l'on transfert les contacts par fichier .vcf : Android 6 exporte les contacts au format vCard 2.1 Tandis que NextCloud (et ownCloud) n'importent que des vCard 3.0 et 4.0. Les formats des contacts ne sont donc pas compatibles.
Une difficulté peut surgir lorsque l'on transfert les contacts par fichier .vcf : Android 6 exporte les contacts au format vCard 2.1 Tandis que NextCloud (et ownCloud) n'importent que des vCard 3.0 et 4.0. Les formats des contacts ne sont donc pas compatibles.
(Remarque : les contacts exportés depuis Apple icloud.com sont eux au format 3.0.)
Solution : on exporte les contacts depuis l'ordiphone (vCard 2.1), on transfère le fichier sur un ordinateur équipé de Thunderbird version 78 ou ultérieure. On les importe dans Thunderbird (voir option 1, étape 1). Puis on les exporte depuis Thunderbird au format vCard 4.0. Ce dernier fichier peut alors être importé dans NextCloud.
2.1.2 Du cloud vers le(s) ordiphone(s) et tablette(s)
Une fois tous les contacts sauvés sur le cloud, suspendez la synchronisation sur votre ordiphone si vous l'aviez activée et effacez tous les contacts de votre ordiphone avant de redémarrer une synchronisation.
De cette façon vous serez assuré que tous les contacts désormais présents sur le téléphone seront synchronisés.
2.2. Autres données
Les fichiers (y compris les photos, vidéos et les notes) présents dans le dossier NextCloud de votre ordinateur seront automatiquement téléversés vers le cloud lors de la première synchronisation.
Note : si vous étiez déjà synchronisé avec le service ownCloud de Zaclys et que vous souhaitez migrer vers NextCloud, suivez ce tutoriel de migration de Zaclys.
3. Usage de la synchronisation
De manière générale vous pouvez optez pour une synchronisation automatique ou désactiver l'automatisme.
 Attention, vous devez désactiver l'optimisation de batterie (et de mémoire) pour les deux applications DAVx5 et Nextcloud. Suivre ce tutoriel. Malgré cela dans certains cas la synchronisation automatique ne se fait pas lorsque les applications sont fermées, si vous avez ce genre de problème il est recommandé de laisser DAVx5 et Nextcloud ouverts en permanence, et de les ré-ouvrir si elles ont été fermées (ou que votre téléphone a été redémarré).
Attention, vous devez désactiver l'optimisation de batterie (et de mémoire) pour les deux applications DAVx5 et Nextcloud. Suivre ce tutoriel. Malgré cela dans certains cas la synchronisation automatique ne se fait pas lorsque les applications sont fermées, si vous avez ce genre de problème il est recommandé de laisser DAVx5 et Nextcloud ouverts en permanence, et de les ré-ouvrir si elles ont été fermées (ou que votre téléphone a été redémarré).
Vous pouvez dans tous les cas forcer la synchronisation manuellement :
- [Contacts Android] application Contacts, menu comptes > DAVx5 > compte concerné > menu "Synchroniser maintenant"
OU application DAVx5 > compte concerné > menu "Synchroniser maintenant" - [Photos Android] application Nextcloud > menu du dossier InstantUpload > Synchroniser
- [Contacts ordinateur] Thunderbird avec TbSync > menu Outils > Options des modules > TbSync : bouton "Synchroniser maintenant"
OU à droite de la barre d'état, cliquez sur "TbSync:Inactif" puis bouton "Synchroniser maintenant" - [Contacts ordinateur] Thunderbird avec SOGo > Adresses : bouton "Synchroniser"
3.1. Contacts
Fonctionnement courant de la synchronisation
| ↓ Source | Cible → | vers le serveur NextCloud(1) | vers Android (via DAVx5) / iOS | vers Thunderbird (via SOGo) |
|---|---|---|---|
| du serveur NextCloud | - |
C, E, S(2) : planifié |
C, E : planifié |
| de Android (contacts DAVx5) / iOS |
C(3), E(4), S : immédiat |
- | - |
| de Thunderbird (carnet d'adresse synchronisé via SOGo) |
C, E, S : immédiat |
- | - |
Légende du tableau :
Action effectuée : C=création, E=modification (édition), S=suppression
Effet dans le temps : immédiat, planifié = au moment de la synchronisation planifiée (ou immédiatement sur vous avez activé la synchronisation par "Push" sur votre ordiphone)
Notes du tableau :
(1) Attention : après chaque synchronisation, rechargez la page NextCloud si vous l'aviez laissée ouverte dans votre navigateur web.
(2) les contacts présents avant la mise en place de la synchronisation ne sont pas impactés.
(3) Pour que les nouveaux contacts ajoutés sur l'ordiphone se créés dans NextCloud, il faut choisir de les créer dans ce compte. Sous Android, ce compte apparaîtra comme compte DAVx5. Sous iOS effectuer le réglage dans les réglages > contacts > compte par défaut : choisir le compte de votre hébergement NextCloud.
(4) si le contact n'est pas déjà présent dans le cloud il n'est pas ajouté.
3.1.1. Contenu des contacts
Attention : toutes les applications ne gèrent pas les informations des contacts de la même façon. Il faut donc en tenir compte lorsqu'on saisi ces informations.
Ordre de tri des contacts :
- sur NextCloud 11 : par nom à afficher (constitué à partir des champs : Préfixe + Prénom + Second prénom + Nom + Suffixe)
- sur Thunderbird 52 : par nom à afficher (constitué à partir de : Prénom + Nom). ! Thunderbird ne gère pas les champs Préfixe, Second prénom et Suffixe (apparaît inclus dans nom à afficher - en cas d'absence de nom, le suffixe est chargé dans le champ Nom)
- sur Android 6 : par nom phonétique, puis par Prénom + Nom ou Nom + Prénom (gère les champs Préfixe, Second prénom et Suffixe, mais ne les prend pas en compte pour le tri).
Exemple : "Dr. André Thomas Dupont Jr." sera trié alphabétiquement à la lettre A ou à la lettre D (cas de NextCloud).
En conclusion, il est déconseillé d'utiliser les champs Préfixe, Second Prénom et Suffixe. Il vaut mieux intégrer ces éléments dans le champ Prénom (et dans le champ Nom pour le Suffixe). Intégrer ou non le Préfixe selon que l'on veut ou non qu'il intervienne dans l'ordre de tri.
3.1.2. Gestion des groupes de contacts
Les groupes sont gérés par : NextCloud, Thunderbird avec l'extension Category Manager, application Contacts de la plupart des ordiphones.
Par contre les groupes ne sont PAS gérés par : Android Contacts sur certains ordiphones (version ancienne d'Android ?). Dans ce cas vous pouvez utiliser l'application libre Simple contacts disponible dans F-Droid ou le Play Store.
3.1.3. Autre différence
Thunderbird ne gère pas deux numéros de mobiles pour le même contact -> faire deux contacts distincts sinon le second numéro sera perdu.
3.2. Notes
Les notes peuvent être éditées sur votre ordiphone à l'aide de l'application Nextcloud Notes.
Les notes peuvent être éditées sur la page web NextCloud > Notes.
Sur l'ordinateur les notes sont stockées dans le dossier ~/NextCloud/Notes. Ce sont des fichiers textes (.txt), ils peuvent être ouverts en tant que tel par n'importe quel éditeur.
3.3 Agenda et tâches
Tous les événements se synchronisent entre l'application Agenda (pour Android), l'application "Agenda" de NextCloud et Lightning (dans Thunderbird).
Les tâches se synchronisent entre l'application OpenTasks (pour Android), l'application "Tâches" de NextCloud et Lightning (dans Thunderbird).
3.4. Fichiers
Sur les ordiphones, l'application NextCloud ne télécharge pas automatiquement les fichiers du cloud. Pour ce faire vous devez les ouvrir manuellement. Par défaut ils sont enregistrés dans le dossier [Stockage]/Android/Data/com.nexcloud.client/files/
Par contre les téléversements manuels ou modifications effectués depuis l'ordiphone sont synchronisées immédiatement.
Entre le cloud et l'ordinateur la synchronisation est automatique. Elle se fait périodiquement selon la configuration du client NextCloud.
| ↓ Source | Cible → | vers le serveur NextCloud(1) | vers Android / iOS (dossier local) | vers l'ordinateur (dossier synchronisé) |
|---|---|---|---|
| du serveur NextCloud | - |
C, E : téléchargement manuel |
C, E, S : secondes |
| de Android / iOS (via l'appli NextCloud) |
C(2), E, S : secondes |
- | - |
| de Android / iOS (dossier local) | sans effet | - | - |
| de l'ordinateur (dossier synchronisé) |
C, E, S : immédiat |
- | - |
Légende du tableau :
Action effectuée : C=création, E=modification (édition), S=suppression
Effet dans le temps : immédiat, secondes : quelques dizaines de secondes, planifié = au moment de la synchronisation planifiée, sync. manuelle = seulement si synchronisation manuelle.
Notes du tableau :
(1) Attention : après chaque synchronisation, rechargez la page NextCloud si vous l'aviez laissée ouverte dans votre navigateur web.
(2) dont téléversement automatique des photos et vidéos prises par l'appareil (si l'option est activée).
3.5. Photos et vidéos prises depuis l'ordiphone
Vous pouvez régler les paramètres de "téléversement automatique" dans l'application NextCloud de votre ordiphone afin de téléverser immédiatement (ou seulement lorsque vous êtes connecté en Wifi) les photos et vidéos prises par votre appareil.
Par défaut les fichiers seront téléversés dans les dossiers suivants du serveur cloud (depuis un ordiphone Android®) :
- InstantUpload/Camera pour l'application par défaut Camera
- InstantUpload/OpenCamera pour l'application libre OpenCamera
- InstantUpload/Screenshots pour les captures d'écran (sous Android : appuyer simultanément sur les boutons "Volume -" et "Power")
3.6. Sauvegarde ou synchronisation ?
 Attention un dossier synchronisé ne constitue pas une sauvegarde fiable. En effet si un fichier est effacé par mégarde ou malveillance d'un de vos appareil, il disparaîtra aussitôt du serveur cloud (en fait il est placé dans la corbeille, cf. § suivant) puis de tous les autres appareils synchronisés.
Attention un dossier synchronisé ne constitue pas une sauvegarde fiable. En effet si un fichier est effacé par mégarde ou malveillance d'un de vos appareil, il disparaîtra aussitôt du serveur cloud (en fait il est placé dans la corbeille, cf. § suivant) puis de tous les autres appareils synchronisés.
Pour avoir une sauvegarde fiable sur le serveur il faut mettre les fichiers dans un dossier qui ne soit pas synchronisé.
Suppression de fichiers
Lorsqu'un fichier est supprimé du cloud (soit directement, soit depuis un appareil synchronisé), il est placé dans la corbeille du serveur ("Fichiers supprimés") où il peut encore être récupéré. Si le but de l'opération est de libérer de la place sur le serveur, il faut alors supprimer le(s) fichier(s) de la corbeille. Pour agir sur la corbeille du serveur il est nécessaire d'y accéder par le web (cf. § 1.3).
Que faire en cas de vol ou perte de l'une de vos machine ?
Vous devez immédiatement déconnecter celle-ci de votre cloud. Pour cela connectez-vous à votre compte sur le cloud via un navigateur web à cette adresse : https://ncloud.zaclys.com (ou cncloud) - vous devez connaître votre identifiant et mot de passe - et fermez les sessions correspondant à la machine volée :
Sur NextCloud : menu Personnel > Sessions, menu ... > fermer.
4. Partage de dossiers et fichiers
À partir du serveur cloud, c'est à dire en y accédant via votre navigateur web (ou à partir de votre navigateur de fichiers si vous y avez intégré l’interaction avec l'application cliente NextCloud), pouvez spécifier qu'un fichier (ou dossier) spécifique peut être partagé avec d'autres personnes.
Si vous n'utilisez pas d'application cliente, vous devez avoir téléversé manuellement ces fichiers sur le cloud depuis l'interface web.
Vous pouvez spécifier des autorisations pour permettre éventuellement à la personne qui a accés au partage de pouvoir modifier le fichier partagé, de pouvoir créer, modifier ou supprimer des fichiers dans le dossier partagé.
4.1. Lien public
Un lien est généré qui va permettre aux personnes à qui vous l'enverrez d'accéder au fichier (ou dossier) partagé. Vous pouvez optionnellement spécifier un mot de passe (à transmettre par un autre canal que celui par lequel vous transmettez le lien !).
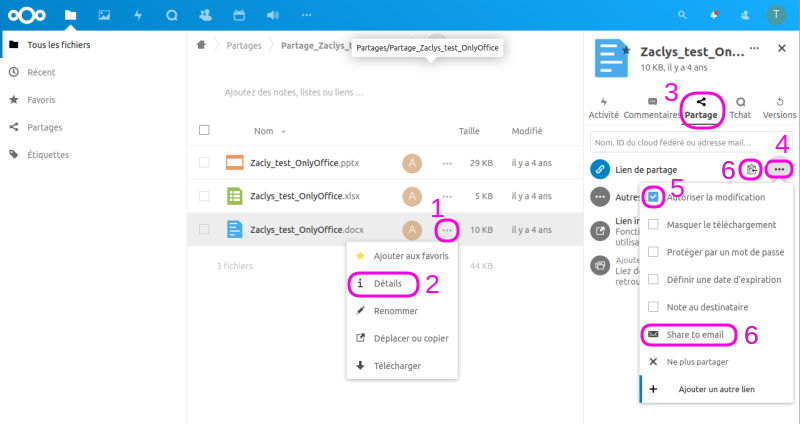
Étapes du schéma :
- 1. Ouvrez le menu contextuel (...) du fichier à partager
- 2. Choisissez "Détails" pour faire apparaître le panneau latéral
- 3. Ouvrez l'onglet "Partage"
- 4. À droite du "Lien de partage" cliquez sur le +. Attendre quelques secondes : le lien de partage est créé et copié automatiquement dans votre presse-papier. Le + s'est transformé en un menu (...), cliquez pour l'ouvrir.
- 5. Définissez les paramètres du partage (autorisations, etc.)
- 6. Envoyez le lien par mél, soit directement si vous avez accès à l'entrée de menu "Share to email", soit en copiant le lien dans votre presse-papier, ce qui vous permettra de le coller dans le mél à rédiger par vos soins.
Pour plus d'explications sur la procédure, voyez ce tutoriel de lascapi.fr
4.2. Partage ciblé
4.2.1. Vers une adresse mél
Vous pouvez partager le fichier (ou dossier) en spécifiant une adresse de courriel : le destinataire reçoit un courriel avec un lien unique pour accéder aux éléments partagés.
4.2.2. Vers le compte cloud d'une autre personne
Vous pouvez spécifier l'identifiant cloud de la personne avec laquelle vous voulez partager vos ressources. Cet identifiant vers un compte "distant" (remote) sera par exemple de la forme XXXXX@ncloud.zaclys.com (pour un compte NextCloud chez Zaclys). Si vous êtes sur le même serveur que votre destinataire il vous suffit d'indiquer son ID numérique (XXXXX) ou son pseudo.
La personne recevra une notification dans son application de synchronisation avec le cloud. Si elle accepte le partage, le dossier (ou le fichier) sera copié dans son propre cloud, et donc synchronisé avec tous ses appareils.
Si vous ignorez l'identifiant de la personne, utilisez le partage par courriel : la personne aura la possibilité d'ajouter elle-même le partage dans son propre cloud.
Pour connaître votre identifiant, ouvrez votre profil > Paramètres > onglet Partage : identifiant de Cloud Fédéré.
4.3. Comme pièce jointe à un courriel
Si vous souhaitez envoyer par courriel une pièce jointe volumineuse, vous pouvez utilisez automatiquement votre cloud comme relais, grâce à la fonctionnalité "FileLink" de Thunderbird.
Nécessite le client de messagerie Thunderbird  avec l'extension "*cloud - FileLink for Nextcloud and ownCloud"
avec l'extension "*cloud - FileLink for Nextcloud and ownCloud" comme expliqué dans ce tutoriel de Zaclys.
Mode d'emploi :
- Installer l'extension *cloud dans Thunderbird : menu Outils > Modules complémentaires, onglet Extensions. Rechercher *cloud. Cliquer sur le bouton "Ajouter à Thunderbird".
- Paramétrer Filelink *cloud dans Thunderbird : menu Édition > Préférences, onglet Pièces jointes, onglet Sortant. Cliquer sur le bouton "Ajouter *cloud". Remplir les paramètres :
- Adresse du serveur (pour Zaclys : "https://ncloud.zaclys.com" ou "https://cncloud.zaclys.com")
- Utilisateur (pour Zaclys : votre identifiant à 5 chiffres)
- Mot de passe (pour Zaclys : votre mot de passe utilisateur cloud)
- Cliquer sur le bouton Sauvegarder.
- Usage : lors de l'envoi d'une pièce jointe d'une taille supérieure à la valeur définie (par défaut : 5 Mo), un message d'avertissement s'affiche au bas de la fenêtre de rédaction du message. Cliquez sur "Lier". La pièce jointe est alors téléversée vers votre cloud (par défaut dans le dossier "Mail-attachements") et un lien de téléchargement est inséré dans le texte de votre courriel.
5. Suppression de la synchronisation
5.1. Sur votre appareil compatible Android®
NextCloud ne télécharge pas automatiquement les fichiers du cloud vers l'ordiphone ou la tablette.
En ce qui concerne les téléversements automatiques des photos et vidéos vous pouvez les désactiver sélectivement.
Désinstallez l'application NextCloud si besoin.
Dans l'application Notes, supprimez l'adresse du serveur. Ou désinstallez l'application.
Dans l'application DAVx5 : désactiver temporairement la synchronisation (décocher les cases) ou supprimer le compte.
5.2. Sur votre ordinateur
Lancez le client de synchronisation NextCloud et décochez les dossiers que vous ne voulez plus synchroniser. Ou décocher l'option "lancer au démarrage" puis quitter l'application.
Dans Thunderbird ≥ 91, ouvrez les propriétés du carnet d'adresse et de l'agenda et décochez la case "Synchroniser".
Dans Thunderbird < 91, désactivez l'extension TbSync (ou SOGo connector ou Cardbook).

 Libre. Gratuit ou payant. Service Internet non centralisé (fédéré).
Libre. Gratuit ou payant. Service Internet non centralisé (fédéré).

