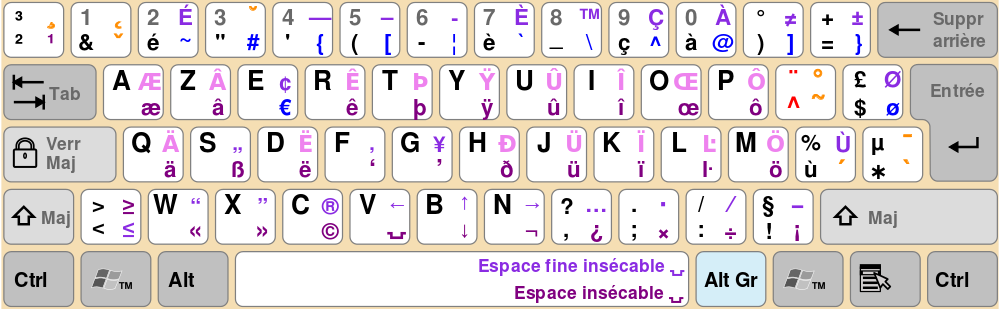La souris
La souris possède notamment divers boutons sur lesquels on peut cliquer. Un clic s'obtient en enfonçant le bouton et en le relâchant immédiatement. Si le bouton est maintenu enfoncé ce n'est plus un simple clic et l'action obtenue est différente.
Positionner la souris
sur certains éléments permet d'afficher des informations. Notamment :
- sur un lien Internet, cela affiche l'adresse complète (l'URL) ;
- sur une icône / un bouton d'une barre d'outils, cela affiche une bulle d'aide qui indique la fonction du bouton.
Le clic sur le bouton gauche
couramment appelé "clic".
Il sert à sélectionner un élément.
Dans un menu il sert à ouvrir l'élément de menu.
Un clic-gauche sur un raccourci d'application situé dans un panneau (barre des tâches, lanceur ou dock) lance l'application.
Par contre si le raccourci est situé sur le bureau, un simple clic ne fait que sélectionner le raccourci. Il faut un double-clic pour lancer l'application.
Attention : un clic-gauche trop long (maintenu) sera parfois - selon le contexte - interprété par la machine comme la volonté de déplacer l'élément. (Exemple : sur un raccourci d'application situé sur le lanceur d'Ubuntu.)
Le clic-glisser
On maintien enfoncé le bouton gauche et on déplace la souris. Cela déplace l'élément sélectionné vers un autre emplacement. Puis on relâche le bouton.
Selon le contexte (ceci pouvant être aussi forcé par l'appui simultané d'une touche du clavier) un fichier déplacé vers un autre emplacement va être copié, déplacé ou créer un lien vers lui-même.
Le clic-glisser peut aussi servir à délimiter une zone (par exemple pour sélectionner tous les éléments compris dans cette zone, pour une copie d'écran, pour la sélection d'une partie d'image, etc.) ou à sélectionner une partie de texte.
Le double-clic sur le bouton gauche
couramment appelé "double-clic".
Il sert à ouvrir un élément, notamment ou dossier ou un fichier dans le gestionnaire de fichiers.
En particulier, sur un raccourci d'application situé sur le bureau, il lance (ouvre) l'application.
Remarques :
- la vitesse du double-clic (intervalle entre deux clics pour son interprétation comme un double-clic) est réglable dans les paramètres de la souris.
- le gestionnaire de fichier peut être paramétré pour que les éléments s'ouvrent d'un simple clic. Dans ce cas, pour les sélectionner sans les ouvrir, faites un clic-droit dessus.
Le clic sur le bouton droit
couramment appelé "clic-droit".
Il sert à faire apparaître un menu contextuel. C'est à dire un menu dont les items (actions possibles) dépend de l'élément sur lequel est effectué le clic.
Pour lancer l'action choisie dans le menu on effectue un clic-gauche.
Le clic sur la molette
couramment appelé "clic-milieu" (La molette ne doit pas tourner, on l'enfonce comme un bouton).
Il sert à ouvrir une page web (en cliquant sur un lien hypertexte) ou un dossier dans un nouvel onglet.
Parfois, sur une tâche de la barre des tâche il sert à fermer la fenêtre (cas pour Linux Mint, et pour la barre tint2 si elle est installée dans Ubuntu).
La rotation de la molette
Sert à faire défiler verticalement un texte ou une liste, du haut vers le bas et réciproquement.
À noter : certaines souris sophistiquées permettent de pousser la molette vers la gauche ou la droite pour obtenir un défilement horizontal, utile par exemple lorsque vous affichez un tableau ayant de nombreuses colonnes.
Remarque : dans tous les cas, lorsque le contenu d'une fenêtre n'est pas affiché totalement à l'écran, un ascenseur vertical (ou horizontal) est disponible sur le bord droit (ou bas) de la fenêtre. Vous pouvez le faire bouger soit en cliquant dans la zone ou vous voulez l'amener soit en le déplaçant par un clic-glisser.
Autres boutons
Certaines souris sophistiquées disposent d'autres boutons dont l'action peut être paramétrée pour réaliser des actions fréquentes. Par exemple pour la bureautique, les actions "Répéter" et "Annuler".
Le pavé tactile
Les ordinateurs portables disposent d'un pavé tactile qui peut effectuer les mêmes fonctions qu'une souris.
Il peut disposer de boutons physiques (gauche et droit) ou, s'il n'en dispose pas, ce sont les secteurs situés au bas de la zone tactile qui jouent ce rôle de boutons.
L'appui simultané sur les boutons gauche et droit produit un "clic-milieu".
Taper sur le pavé tactile peut produire un "clic-gauche".
Sur certains pavés, taper avec deux doigts produit un "clic-droit".
Le secteur situé à la limite droite du pavé tactile sert souvent d'ascenseur vertical permettant de faire défiler un texte ou une liste.
Parfois le secteur situé à la limite basse du pavé tactile sert d'ascenseur horizontal permettant de faire défiler une zone de gauche à droite et réciproquement.
Vous pouvez en général régler et activer ou désactiver ces fonctions.
En particulier : taper sur le pavé tactile peut remplir la fonction de "clic". Toutefois dans bien des cas, si le pavé tactile est trop sensible, cette fonctionnalité dite "taper pour cliquer" se déclenche intempestivement. Dans ce cas vous pouvez la désactiver.
L'écran tactile des ordiphones et tablettes
Taper avec le doigt sur un écran tactile produit selon le contexte
l'équivalent d'un clic (sélection) ou d'un double clic (ouvrir / lancer).
Maintenir le contact produit selon le contexte
l'équivalent d'un clic droit (menu contextuel)
ou l'équivalent de positionner la souris (bulle d'aide)
ou l'équivalent d'un clic maintenu puis glissé (déplace l'objet ou fait défiler un texte ou une liste)
Maintenir le contact et glisser permet de sélectionner une partie de texte.
A l'aide de deux doigts maintenus on peut produire
- un zoom (en les rapprochant ou les écartant)
- une rotation
Le clavier
Vue partielle (sans le pavé numérique, ni les touches de flèches, ni les touches de fonction)
Il dispose de touches régulières (alphanumériques), produisant des caractères (lettres, espace, chiffres et symboles) et de touches particulières, qui se répartissent en plusieurs ensembles :
Les touches qui génèrent une commande particulière
La plupart de ces touches sont aussi utilisées pour produire des raccourcis clavier (voir plus bas).
Les touches de commandes :
- <Super> (touche portant le logo Windows® : quatre carrés) : ouvre le menu principal
- <Menu> : ouvre le menu contextuel
- <Entrée> : valide une saisie ou crée un nouveau paragraphe
- <Échappement> : annule une opération ou ferme un menu
- <Tabulation> : passe un champ de saisie suivant ou insère une tabulation (décalage du texte)
- <Retour arrière> : efface le caractère situé à droite du curseur
- <Suppression> : efface le caractère situé à gauche du curseur
- <Imprime écran> : prend une copie d'écran
Les touches de déplacement (le plus souvent symbolisées par des flèches) :
- <gauche> <droite> <haut> <bas> <début> <fin> <page précédente> <page suivante> : elles permettent de se déplacer dans un texte ou dans un tableau.
Remarque : maintenir la touche <Màj> enfoncée en même temps que l'on utilise les flèches permet de sélectionner plusieurs éléments contigüs : dossiers et fichiers, lignes ou caractères d'un texte, etc. Cf. § touches modificatrices.
Les touches de fonction, situées sur la rangée du haut :
- <F1> <F2> ... <F12> : leur effet dépend du logiciel utilisé.
Les touches spéciales (leur présence dépend des claviers) :
- <bouton d'arrêt> <touche de mise veille> <luminosité +> <luminosité -> <réseau sans fil actif/inactif>
- les touches multimédia : <piste précédente> <lecture / pause> <arrêt> <piste suivante> <son muet> <volume -> <volume +>
Les touches de bascule
Elle permettent de faire fonctionner les autres touches du clavier dans un mode ou un autre.
- <Verr. Maj> (Verrouillage majuscule) : bascule le clavier alphanumérique entre les modes majuscules et minuscules.
- <Verr. Num> (Verrouillage numérique) : bascule le clavier numérique entre les modes numérique et flèches de déplacement.
- <Inser> (Insertion) : bascule la saisie de texte entre les modes insertion et recouvrement.
Les deux premières activent chacune un voyant lumineux (sur les claviers qui en sont pourvus).
Les touches modificatrices
Elles s'utilisent en combinaison avec une autre touche (ou avec un bouton de la souris) dont elles modifient l'effet.
Pour l'utiliser maintenir enfoncée la touche modificatrice puis taper sur une autre touche (ou cliquer avec la souris), et enfin relacher la touche modificatrice.
- <Maj> (Majuscule ou Shift) : permet de générer le caractère situé en haut d'une touche (ex : <Maj><à> produit 0)
- <Ctrl> (Contrôle) : utilisé pour les raccourcis clavier
- <Super> (touche portant le logo Windows® : quatre carrés) : utilisé pour les raccourcis clavier
- <Alt> : utilisé pour les raccourcis clavier
- <Alt Gr> (Alt graphique) : permet de générer le caractère situé à droite d'une touche (ex : <Alt Gr><à> produit @)
- <Fn> (Fonction) : présente sur les clavier de portables, permet d'accéder aux valeurs des touches représentées dans la même couleur que la touche <Fn> (en général bleu ou mauve).
Plusieurs touches modificatrices peuvent être utilisées simultanément.
Ceci permet d'une part de multiplier jusqu'à quatre le nombre de caractères qu'une touche régulière peut produire. Notamment produire des majuscules accentuées (ex : <Maj><Alt Gr><à> produit À) : voir le clavier sous GNU/Linux, chapitre 1 de ce tutoriel).
D'autre part cela permet d'effectuer des commandes via un "raccourcis clavier". Voir tutoriel des raccourcis clavier.
Combinaisons clavier-souris
Exemples d'applications courantes.
Sélection multiple d'éléments contigus :
<clic> sur le premier élément, puis <Maj><clic> sur le dernier élément, puis relâcher la touche <Maj>.
Sélection multiple d'éléments non contigus :
<clic> sur le premier élément, puis <Ctrl><clic> sur chacun des autres éléments à sélectionner, puis relâcher la touche <Ctrl>.
Forcer copie, déplacement, création de lien :
<Ctrl><clic-glisser> pour copier l'élément sélectionné.
<Maj><clic-glisser> pour déplacer l'élément sélectionné.
<Ctrl><Maj><clic-glisser> pour créer un lien vers l'élément sélectionné.
Liens utiles
Pour plus de détails sur le clavier et la souris voir : les cahiers du débutant § 2.2 et 2.3
Vous pouvez vous exercer à l'usage du clavier et de la souris sur le site de la Cyber-base des deux rives.