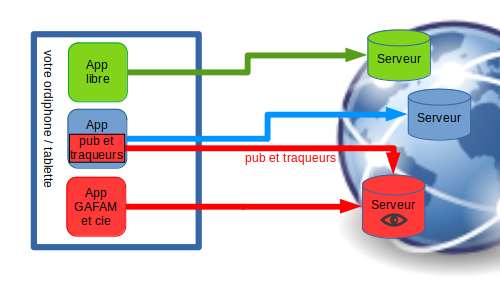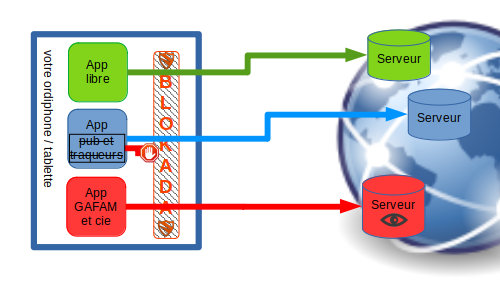Sommaire
- Pré-requis
- Installation
- Configuration
- Utilisation
- Problèmes connus
- Liens utiles
- Contribuer et financer
- Alternatives libres
1. Pré-requis
- Un ordiphone ("smartphone") ou une tablette, équipé de Android® ≥ 5.
- Une connexion Internet, soit via Wi-Fi, soit via un abonnement de téléphonie mobile incluant des données mobiles (data) utilisables en 3G/4G.
2. Installation pour Android®
Si votre version d'Android est égale ou supérieure à 7, installez Blokada 5 ; sinon vous ne pouvez installer que Blokada 4.
Téléchargez l'installateur (.apk) depuis le site web officiel (Blokada 5 uniquement) ou depuis le dépôt officiel github.com/blokadaorg (pour Blokada 4, allez dans Blokada Archive Release > Assets > blokada4-final.apk).
Si c'est la première application que vous installez depuis votre navigateur web il se peut qu'un avertissement de sécurité vous demande d'autoriser cette source (ou d'autoriser les "sources inconnues").
Note : si vous aviez déjà installé Blokada 4 et que vous souhaitez passer à Blokada 5, vous devez désinstaller votre version avant d'installez la nouvelle. Si vous avez déjà installé l'ancienne version limitée Blokada Slim, désinstallez-la avant d'installer Blokada.
3. Configuration
Les captures d'écran sur fond noir concernent la version 4 pour Android®. Les captures sur fond blanc concernent la version 5 pour Android®. L'ergonomie est différente, mais les étapes de configuration sont les mêmes.
Pour passer directement à la configuration de Blokada 5, cliquez ici.
3.1. Configuration de Blokada 4
Première activation
Après son installation Blokada est inactive. Vous devez l'activer manuellement.
Lancez l'application Blokada (vous trouverez son icône parmi les applications installées sur votre appareil).
L'écran d'accueil indique que les fonctions sont inactives.
Pour activer le blocage des publicités appuyez sur la ligne correspondante ou le bouton d'activation.
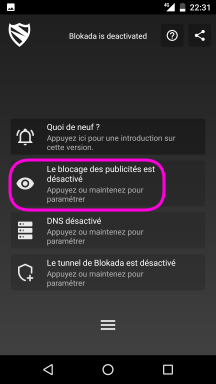
Un appui long active directement le blocage des publicités.
À l'inverse un appui court vous amène sur l'écran de menu de la fonction de blocage des publicités. Depuis cet écran appuyez sur le bouton adéquat (entouré en mauve ci-dessous) pour activer la fonction.
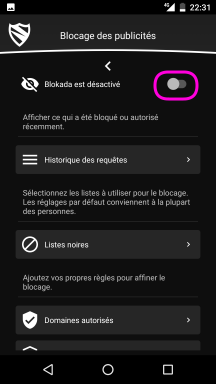
Lors de la première activation du blocage vous obtiendrez un message vous demandant de confirmer l'utilisation d'un VPN. Appuyez sur "OK". (![]() Information technique : il s'agit en fait d'un VPN local : les informations de connexion ne sortent pas de votre appareil, les connexions sont dirigées vers le fichier hosts de votre appareil où Blokada inscrit les listes noires de domaines à bloquer).
Information technique : il s'agit en fait d'un VPN local : les informations de connexion ne sortent pas de votre appareil, les connexions sont dirigées vers le fichier hosts de votre appareil où Blokada inscrit les listes noires de domaines à bloquer).
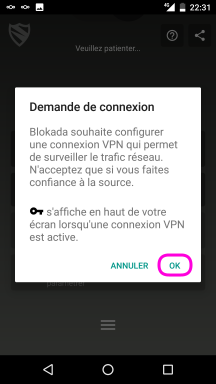
Le blocage des publicité est maintenant actif.
Configuration du blocage des publicités
Depuis l'accueil, appuyez sur la ligne de la fonction de blocage des publicité.
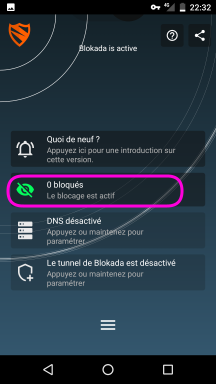
Vous accédez alors au menus de la fonction de blocage des publicités. Vous pouvez notamment activer des listes de blocage supplémentaires (Listes noires), et indiquer manuellement des domaines à autoriser ou à bloquer.
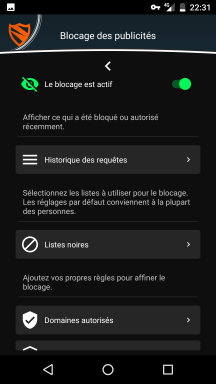
En descendant vers le bas, vous découvrez la ligne "Paramètres de blocage des publicités".
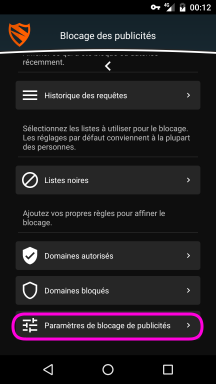
Appuyez dessus pour accéder aux paramètres de la fonction de blocage des publicités.
Descendez vers le bas de cette nouvelle page pour découvrir l'ensemble des réglages possibles. En particulier, pour que Blokada puisse régulièrement mettre à jour (synchroniser) ses listes noires, passer le paramètre "Télécharger en Wi-Fi uniquement" à Non (À condition d'avoir un forfait mobile incluant des données mobiles (data)).
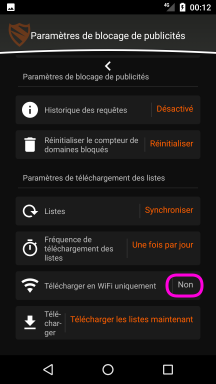
Configuration générale de Blokada
Depuis la page d'accueil de Blokada (revenez en arrière depuis le menu où vous étiez), ouvrez le menu principal (trois barres).
Vous accédez à la "configuration des fonctionnalités de Blokada". En particulier le menu Application vous permettra d'autoriser certaines applications à passer outre le filtrage si nécessaire (si elles ont des difficultés à se connecter lorsque celui-ci est actif).
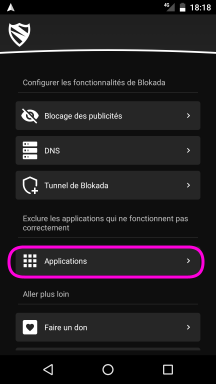
Comment savoir si une application a son fonctionnement altéré par Blokada ?
Observez le fonctionnement de l'application lorsque Blokada est activé. Fermez-la, désactivez Blokada, puis relancez l'application. Si son fonctionnement est rétabli c'est que Blokada était la cause de son dysfonctionnement.
Dans Blokada, trouvez l'application dans la liste et placez-la en mode "autorisé à contourner". Puis réactivez Blokada.
Exemples d'applications devant être autorisée à contourner :
- AnyDesk (accés à distance à l'ordiphone).
- Warpinator (partage de fichiers sur le réseau local)
- Aurora Store (magasin d'application).
En descendant dans cette même page vous découvrez les autres item du menu. En particulier la ligne donnant accès aux "Paramètres de l'application".
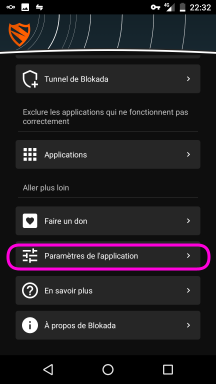
Appuyez dessus pour ouvrir le menu de paramétrage de l'application Blokada. C'est ici en particulier que vous pouvez choisir si vous souhaitez afficher une notification d'activité de Blokada. Si vous souhaitez ou non que Blokada se lance automatiquement au démarrage de l'appareil.
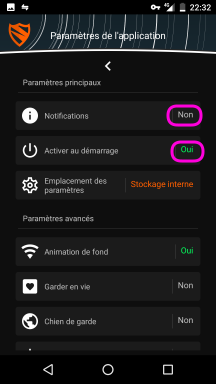
Pour les autres paramètres veuillez consulter la documentation utilisateur (en anglais). Elle est aussi accessible depuis l'application (bouton (?) situé en haut de la page d'accueil).
3.2 Configuration de Blokada 5
Première activation
Après son installation Blokada est inactive. Vous devez l'activer manuellement.
Lancez l'application Blokada (vous trouverez son icône parmi les applications installées sur votre appareil).
L'écran d'accueil indique que les fonctions sont inactives.
Pour activer le blocage des publicités appuyez sur le bouton d'activation.
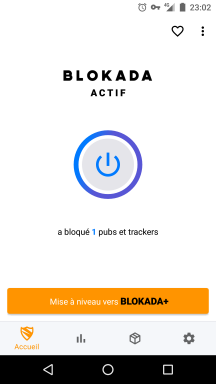
Lors de la première activation du blocage vous obtiendrez un message vous demandant de confirmer l'utilisation d'un VPN. Appuyez sur "OK". (![]() Information technique : il s'agit en fait d'un VPN local : les informations de connexion ne sortent pas de votre appareil, les connexions sont dirigées vers le fichier hosts de votre appareil où Blokada inscrit les listes noires de domaines à bloquer).
Information technique : il s'agit en fait d'un VPN local : les informations de connexion ne sortent pas de votre appareil, les connexions sont dirigées vers le fichier hosts de votre appareil où Blokada inscrit les listes noires de domaines à bloquer).
Le blocage des publicité est maintenant actif.
Configuration générale
Désactiver les notifications
Par défaut, Blokada envoie une notification à chaque fois qu'une application accède à l'Internet : cela peut vite devenir lassant. Balayez la notification vers la gauche ou la droite pour accéder au réglage des notifications et désactivez-les.
Rendre Blokada toujours actif
Dans la barre d'onglets, située en bas, appuyez sur "Paramètres" puis sur "Cet appareil".
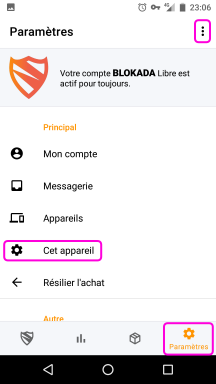
Dans la section "Avancé", réglez "Garder actif" sur "Oui". (Faites de même pour "Utiliser le DNS sur HTTPS" pour mieux sécuriser votre navigation web).
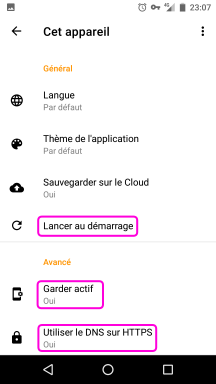
Appuyer sur "Lancer au démarrage" vous donnera accès aux explications des étapes suivantes, que vous pouvez simplement suivre ci-dessous :
Descendez plus bas dans ce même écran et appuyez sur "Ouvrir le profil VPN" :
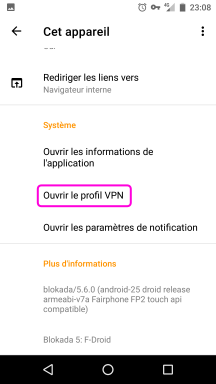
Appuyez ensuite sur l'engrenage :
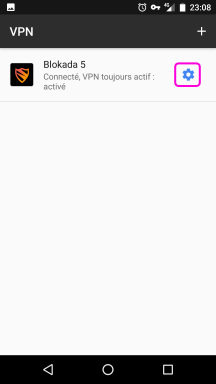
Enfin activez le VPN permanent :
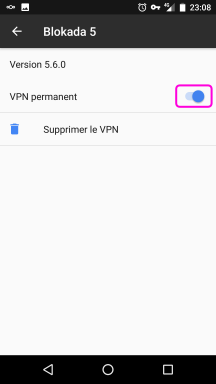
Définir les applications autorisées à contourner le filtrage
Cela est nécessaire si elles ont des difficultés à se connecter lorsque Blokada est actif.
Comment savoir si une application a son fonctionnement altéré par Blokada ?
Observez le fonctionnement de l'application lorsque Blokada est activé. Fermez-la, désactivez Blokada, puis relancez l'application. Si son fonctionnement est rétabli c'est que Blokada était la cause de son dysfonctionnement.
Dans Blokada, trouvez l'application dans la liste et placez-la en mode "autorisé à contourner". Puis réactivez Blokada.
Exemples d'applications devant être autorisée à contourner :
- AnyDesk (accés à distance à l'ordiphone).
- Warpinator (partage de fichiers sur le réseau local)
- Aurora Store (magasin d'application).
Voici comment procéder :
Dans la barre d'onglets, située en bas, appuyez sur "Paramètres avancés" puis sur "Apps".
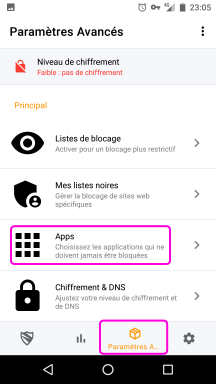
Ensuite cherchez dans la liste des applications installées celle qui vous intéresse. Appuyez dessus pour l'autoriser à contourner (idem pour rétablir l'état normal). Attendez quelques secondes (l'application devient grisée) le temps que le paramétrage soit pris en compte.

Remarque : vous pouvez filtrer l'affichage (appuyez sur le symbôle de filtre - trois lignes de longueurs inégales) pour ne voir que les applications autorisées à contourner, ou l'inverse.
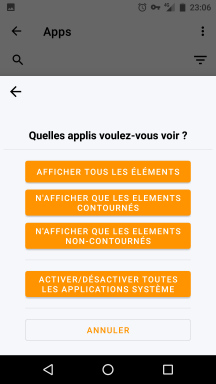
Pour les autres paramètres veuillez consulter l'aide pour Android (en anglais). Elle est aussi accessible depuis l'application (menu contextuel - trois points - situé en haut à droite, puis "Aide", puis "Ouvrir la base de connaissance").
3b. Exclure Blokada des optimisations de batterie et de mémoire
Il est recommandé, comme pour toutes les applications de communication et de synchronisation, de permettre à Blokada de rester active même lorsque les optimisations de batterie ou de mémoire se mettent en route. En effet en bloquant les publicités Blokada permettra à votre appareil d'économiser plus de ressources.
Suivez notre tutoriel spécifique.
4. Utilisation
Blocage des publicité et des traqueurs
Si vous utilisez régulièrement des applications non libres, vous pouvez laisser Blokada active en permanence (elle utilise peu de ressources).
Si cela ne vous arrive que ponctuellement, vous pouvez activer Blokada le moment venu puis la désactiver ensuite.
Pour activer et désactiver le blocage des publicités et traqueurs faire un appui long sur la ligne correspondante du menu d'accueil de Blokada, ou sur le bouton d'activation.
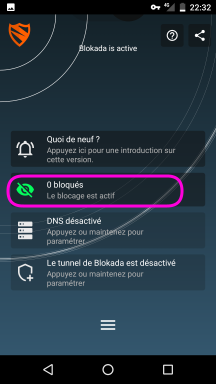
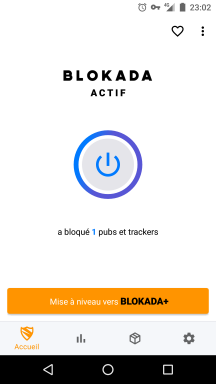
Vous pouvez voir quelles sont les requêtes qui ont été bloquées et celles qui ont été autorisées, en accédant à [Blokada 4] l'historique des requêtes ou à [Blokada 5 ] l'onglet "Activité" :
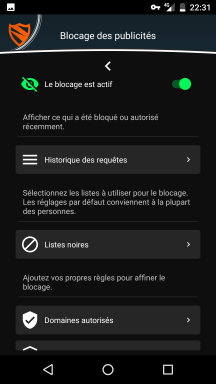
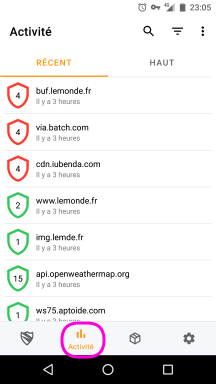
 Autres fonctionnalités, pour utilisateur avancé
Autres fonctionnalités, pour utilisateur avancé
- Blokada permet de sélectionner un DNS alternatif (pour éviter la censure). Activez-le et choisissez-en un dans la liste. Recommandé : choisissez celui de l'association FDN (French Data Network), voir ici. ou celui de ARS (Alsace Réseau Neutre), voir ici. Note : vous pouvez aussi faire ce changement sur la connexion Internet de votre ordinateur, de votre ordiphone, voire sur votre box. Voir tutoriel ici.
- Blokada permet d'utiliser un VPN (payant) pour contourner la censure et les restrictions géographiques.
5. Problèmes connus
Blokada 4 ou 5 peut afficher "compte expiré". Cela signifie simplement que vous n'avez pas souscrit d'option payante. Cela n'a pas de conséquence sur le fonctionnement normal de Blokada en tant bloqueur de publicité et de traqueurs.
Si par contre vous utilisez Blokada 6, cela signifie que vous devez renouveler votre compte payant pour qu'il continue son office.
Certaines applications peuvent ne plus fonctionner correctement si elles sont filtrées par Blokada. Vous pouvez les autoriser à contourner le filtrage (cf. §3 configuration).
L'accès à des Wi-Fi publics nécessitant une authentification peut ne pas fonctionner.
Blokada a été retiré du magasin d'application libre F-Droid pour les raisons suivantes (en anglais).
Blokada utilisant un VPN local, il n'est pas possible d'utiliser simultanément un autre VPN à moins d'une ![]() configuration élaborée, cf. la solution proposée par OpenVPN for personalDNSfilter.
configuration élaborée, cf. la solution proposée par OpenVPN for personalDNSfilter.
6. Liens utiles
Site officiel (en anglais) : blokada.org
7. Contribuer et financer
Vous pouvez contribuer au projet ou faire un don : voir sur le site officiel, menu "Soutenez-nous". Vous pouvez aussi accéder à la page des dons depuis [Blokada 4] le menu principal de l'application ou [Blokada 5] la page d'accueil de l'application (icône de cœur).
Vous pouvez aussi souscrire à l'option payante "Blokada plus".
8. Alternatives libres
personalDNSfilter pour Android®, GNU/Linux et Windows® (site officiel - en anglais) a les mêmes fonctionnalités de blocage des traqueurs et des publicités. Elle utilise un VPN local (comme Blokada 4 et 5).
Uniquement disponible dans F-Droid. Requiert Android ≥ 4.2.
Usage minimal simple. Interface spartiate. Permet de mettre des applications en exceptions (liste blanche) mais Warpinator ne fonctionne pas malgré cela.
AdAway pour Android® (site officiel - en anglais) a les mêmes fonctionnalités de blocage des traqueurs et des publicités. Elle dispose de deux modes de fonctionnement : soit avec un VPN local, soit avec les ![]() droits administrateurs (root) sur votre appareil. Ce second mode est réservé aux utilisateurs avancés (non testé par nous).
droits administrateurs (root) sur votre appareil. Ce second mode est réservé aux utilisateurs avancés (non testé par nous).
Uniquement disponible dans F-Droid. Requiert Android ≥ 8.
Simple d'usage, mais ne permet pas de définir des exceptions au niveau des applications. Incompatible avec Warpinator.
TrackerControl pour Android® (site officiel - en anglais) a les mêmes fonctionnalités de blocage* des traqueurs et des publicités. Elle utilise un VPN local. Toutefois elle n'agit pas sur les navigateurs web, vous devez donc toujours avoir un bloqueur dans votre navigateur (nous recommandons uBlock Origin pour Firefox/Fennec).
* Seule la version disponible dans F-Droid (ou sur le site officiel) permet le blocage. La version du Google PlayStore® ne permet que la visualisation des traqueurs. Requiert Android ≥ 5.1.
Permet de mettre des applications en exceptions (liste blanche) (ex : Warpinator fonctionne si en liste blanche).
![]() Elle permet de gérer très finement chaque accès Internet. Le journal des blocages en temps réel vous permettra d'identifier les éléments devant être débloqués individuellement pour que certaines applications ou fonctionnalités fonctionnent (ex : pour les applications NewPipe et AntennaPod).
Elle permet de gérer très finement chaque accès Internet. Le journal des blocages en temps réel vous permettra d'identifier les éléments devant être débloqués individuellement pour que certaines applications ou fonctionnalités fonctionnent (ex : pour les applications NewPipe et AntennaPod).
Attention : fait surchauffer et vide la batterie d'un Faiphone 2 équipé de /e/OS ; fonctionne correctement sur un Fairphone 3+ /e/OS.
RethinkDNS pour Android® (site officiel - en anglais) propose plusieurs fonctionnalités dont le blocage avec VPN local, un DNS alternatif contournant la censure, ainsi que la possibilité de ![]() configurer un pare-feu et un proxy.
configurer un pare-feu et un proxy.
Disponible dans F-Droid et dans le Google PlayStore®. Requiert Android ≥ 6.
Les listes de blocages (large choix : sécurité, confidentialité et contrôle parental) doivent être sélectionnées manuellement lors de l'initialisation : cliquer sur DNS, puis cocher les listes souhaitées. Optionnellement les listes peuvent être téléchargées localement via les paramètres > DNS.
Permet de mettre des applications en exception (ex : Warpinator fonctionne si "exclue"), et de limiter des applications au Wi-Fi (pour ne pas consommer vos données mobiles).
Attention : plante sur un Fairphone 2 équipé de /e/OS ; fonctionne correctement sur un Fairphone 3+ /e/OS.

 Libre. Gratuit sur Android® (payant sur les autres systèmes).
Libre. Gratuit sur Android® (payant sur les autres systèmes).