Avantages sur l'application Google Play Store®
Pour utiliser l'application Google Play Store® il est obligatoire de créer un compte Google (Gmail®), néanmoins les applications disponibles dans le Play Store® peuvent aussi être téléchargées et installées sans passer par l'application de Google, à l'aide d'une autre application qui va puiser dans les dépôts du Play Store® en s'y connectant à l'aide d'un compte anonyme partagé. C'est le cas de l'application libre Aurora Store.
Vous pourrez donc installer toutes les applications gratuites du Play Store® sans avoir à créer un compte Google et sans avoir à utiliser l'application Google Play Store®.
Si toutefois vous souhaitez installer des applications payantes il vous faudra quand même ouvrir un compte Google. (Il est possible ensuite d'utiliser ce compte dans Aurora Store, mais Google qui n'autorise pas en principe les accès à votre compte via des applications autres que la sienne pourrait désactiver votre compte).
Quelles applications installer ?
Voir une sélection d'applications recommandées pour Android® dans le tutoriel "libérer un appareil Android".
La plupart d'entre elles sont disponibles dans F-Droid, toutefois...
quelques applications libres ne sont PAS disponibles dans F-Droid
Certaines applications libres mais utilisant des éléments non libres ne sont pas disponibles dans F-Droid, vous utiliserez donc Aurora Store si vous souhaitez les installer :
- Firefox : navigateur web (car contient des éléments non libres, pour lire les DRM ?).
Vous pouvez préférer l'alternative disponible dans F-Droid :- une version recompilée de Firefox, purement libre, appelée "Fennec F-Droid".
- Signal : messagerie instantanée sécurisée (car contient des éléments non libres, pour les notifications.
- ProtonMail : messagerie électronique sécurisée (car utilise le système de notifications "push" de Google).
et quelques applications non libres peuvent être recommandées
Ces applications ne contiennent pas de publicité, elles fonctionnent même sans la présence sur votre appareil des Services Google (GSF) bien qu'elles soient annoncées comme en dépendant.
- Sophos Intercept X : antivirus et sécurité, utile si vous installez des applications provenant d'une autre source que F-Droid.
- PlantNet : permet la reconnaissance photographique de plantes.
- Magic Earth : carte et navigation satellite (ne dépend pas des GSF).
- AnyDesk : permet la visualisation et/ou la prise en main à distance de votre ordiphone, pour être aidé.
1. Pré-requis
- Un ordiphone ("smartphone") ou une tablette compatible Android®.
- Y avoir installé l'application F-Droid (voir tutoriel).
- Une connexion Internet, soit via Wi-Fi, soit via un abonnement de téléphonie mobile incluant des données mobiles (data).
2. Installation
Ouvrez l'application F-Droid. Chercher "Aurora Store". L'installer.
Si c'est la première application que vous installez depuis F-Droid il se peut qu'un avertissement de sécurité vous demande d'autoriser cette source (ou d'autoriser les "sources inconnues"). Voir le tutoriel de F-Droid pour plus de détails.
Remarque : si vous avez installé l'application de sécurité Sophos Intercept X (ou une autre) elle risque d'afficher une alerte comme quoi l'application que vous êtes en train d'installer est "suspicieuse". (En fait c'est simplement parce qu'elle ne provient pas du Play Store® et qu'elle procède à des mises à jour d'autres applications. Vous pouvez autoriser toutes les applications provenant de F-Droid car cette source est encore plus sûre que le Play Store® !) Dans la fenêtre d'alerte de Sophos, choisissez "Détails" puis "Autoriser".
3. Configuration
Au premier lancement, l'application s'ouvre sur une fenêtre de bienvenue.
Passer à l'écran suivant : celui des permissions. Appuyez sur "Demander" puis accordez toutes les autorisations demandées.
Passer à l'écran suivant : la fenêtre de paramétrage des comptes.
Choisissez le compte anonyme.
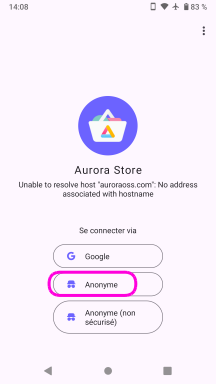
Après quelques dizaines de secondes, le compte est connecté.
Vous accédez alors à l'accueil de Aurora Store.
Patientez encore un peu le temps qu'Aurora récupère les informations du Play Store® et liste les applications qui sont installées sur votre appareil (celles-ci apparaîtront dans l'onglet "Applications").
Lorsque c'est fait, des applications sélectionnées par le Google Play Store® apparaissent dans l'écran d'accueil.
Menu des paramètres d'Aurora Store
Les différentes rubriques sont accessibles via le menu latéral (en haut à droite, entouré en mauve ci-dessous) puis "Paramètres" (entouré en rouge ci-dessous).
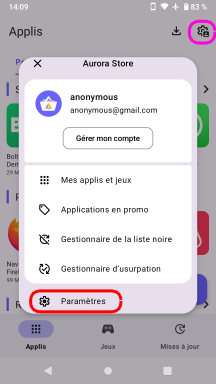
vous accédez à la liste des paramètres :

Paramétrage des filtres
L'exclusion des applications installées via le magasin d'applications libres F-Droid est nécessaire car elles ne peuvent pas être mises à jour par Aurora Store (F-Droid s'en charge).
Si - comme nous le recommandons - vous vous passez des applications de Google (vous pouvez les remplacer par des équivalents libres), activez l'option pour les filtrer (les exclure).
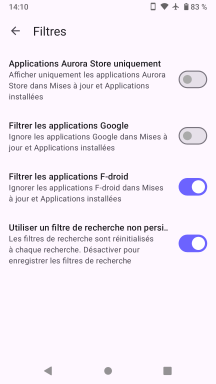
Paramétrage de l'interface utilisateur (personnalisation)
Vous pouvez notamment choisir quel onglet (Applis, Jeux ou Mises à jour) s'affiche lors de l'ouverture d'Aurora Store.
Tous les onglets donnent accès au menu latéral, les deux premiers donnent accès au bouton (loupe) de recherche d'applications par mot clé.
- "Applis" présente des sélections d'applications du Play Store®, sans intérêt.
- "Jeux" présente des sélections d'applications de jeux du Play Store®, sans intérêt.
- "Mises à jour" présente les mises à jour en attente.
Vous pouvez désactiver la rubrique "Pour vous" qui présente une sélection d'application qui doit être fonction de ce que vous avez déjà installé : sans intérêt.
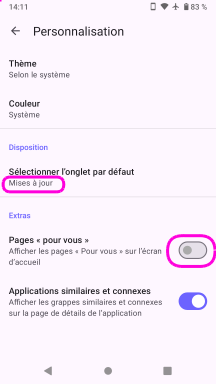
Paramétrage des mises à jour
C'est ici que vous indiquez à quel intervalle Aurora Store doit aller vérifier l'existence de mises à jour pour les applications installées depuis le Play Store® (qu'elles l'aient été via Aurora Store ou via l'application Google Play Store®). 24 heures suffit.
Dans "Mises à jour automatiques des applis" choisissez "Vérifiez... automatiquement".
Après téléchargement (automatique) des fichiers (paquets APK) des applications et des mises à jour, Aurora Store vous proposera immédiatement leur installation. Vous devrez valider ces installations manuellement les uns après les autres.
(![]() Remarque : automatiser l'installation des mises à jour nécessite l'installation des "Services Aurora", opération réservée aux utilisateurs avancés.)
Remarque : automatiser l'installation des mises à jour nécessite l'installation des "Services Aurora", opération réservée aux utilisateurs avancés.)
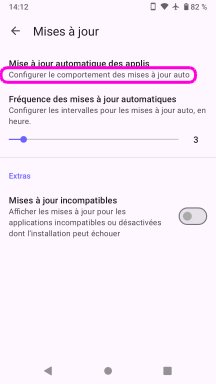
3b. Exclure Aurora Store des optimisations de batterie et de mémoire
Il est recommandé, comme pour la plupart des applications de communication et de synchronisation, de permettre à Aurora Store de rester active même lorsque les optimisations de batterie ou de mémoire se mettent en route. Sinon vous risquez de ne plus recevoir de notification lorsque des mises à jour seront disponibles.
Suivez notre tutoriel spécifique.
4. Utilisation
Rechercher et installer une application
Voir cet autre tutoriel détaillé. (Vous y verrez aussi comment filtrer la liste des applications trouvées par la recherche, notamment exclure les applications payantes et/ou contenant de la publicité.)
Gérer les applications installées
Par défaut, Aurora n'affiche que les applications provenant du Play Store® (les applications installées depuis le magasin F-Droid sont gérées depuis ce dernier).
Via le menu latéral, cliquez sur "Mes Applis et jeux" pour afficher les applications installées.
Ouvrer la fiche d'une application pour accéder à son numéro de version.
Voir le tutoriel détaillé pour une explication des informations contenues dans la fiche.
Mises à jour
Ouvrez l'onglet "Mises à jour" pour afficher les mises à jour disponibles (vous pouvez forcer leur recherche en glissant le doigt de haut en bas).
Vous pouvez installez toutes les mises à jour d'un coup ou seulement au cas par cas. Si vous ne souhaitez pas mettre à jour une application (ou que cette mise à jour échoue systématiquement) ajoutez-la à la liste noire (via le menu contextuel que vous faites apparaître par un appui long sur l'application).
Procédure pour faire plusieurs mises à jour simultanées
Appuyez sur l'icône de téléchargement (en bas à gauche).
Les téléchargements se font automatiquement les uns après les autres.
Lorsqu'un téléchargement est terminé vous accédez à l'installation de la mise à jour,
- soit en appuyant sur le bouton "Installer" de la notification de téléchargement terminé (ce bouton ne reste apparent que quelques secondes),
- soit en appuyant sur la notification de téléchargement terminé (le bouton ayant disparu),
- soit en appuyant sur la ligne correspondant à l'application dans la page de mise à jour de Aurora Store.
Dans les deux derniers cas la fiche de l'application s'ouvre, remontez vers le haut de la fiche pour faire apparaître le bouton "Installer". Ensuite vous devrez confirmer une nouvelle fois l'installation.
Vous devez manuellement faire l'installation pour chacune des mises à jour téléchargées.
5. Problèmes connus
À certains moments, l'application échoue à avoir accès au Play Store. Réessayer quelques heures plus tard, de préférence en dehors des heures de pointe (Google limite le nombre d'accès simultanés).
Aurora Store peut ne pas fonctionner si l'outil de protection Blokada est actif. Dans ce cas, autorisez Aurora Store à contourner le filtre de Blokada (voir ce tutoriel de ce dernier).
6. Liens utiles
Site officiel : auroraoss.com
Documentation officielle : gitlab.com/AuroraOSS/AuroraStore/blob/master/README.md
7. Contribuer et financer
Menu latéral > À propos : faire défiler pour trouver les différentes méthodes (nous recommandons Liberapay).
8. Alternatives libres
Aucune.
Par ailleurs, le magasin d'application "App Lounge" du système libre /e/OS utilise l'API de Aurora Store pour accéder aux applications du Play Store®. Il n'est donc pas nécessaire d'y d'installer l'application Aurora Store.

 Libre. Gratuit.
Libre. Gratuit.


une réaction
1 De Kram07 - 16/01/2020, 07:48
Un immense merci pour ce tuto ! J'étais dans une impasse pour actualiser Signal ( sans Yalpstore... )
Tout redevient possible grâce à ton travail !
Merci encore