Mise en place du publipostage
Prérequis : LibreOffice doit être installé sur votre ordinateur (voir tutoriel).
Création de la base de données
Cette base contiendra les adresses des destinataires, mais aussi toute information nécessaire pour la personnalisation du courrier. Faites l'inventaire de toutes ces informations.
Créer un nouveau classeur Calc.
La première ligne doit contenir les titres des colonnes, c'est à dire l'intitulé des champs de données (par exemple : Prénom ; Nom ; Adresse mél). Chaque autre ligne (les enregistrements) contient les informations propres à un destinataire.
Nous recommandons que la première colonne soit un numéro incrémental. Cela pourra être utile pour générer ou envoyer des documents à un sous-ensemble de destinataires (par exemple ceux compris entre le numéro 5 et le numéro 12).
Les destinataires peuvent ainsi être regroupés selon certaines caractéristiques en les triant. Sélectionner les lignes à trier puis Menu Données > Trier. (Remarque si vous avez aussi sélectionné la première ligne, celle des entêtes de colonne, aller dans l'onglet Options et cocher "La plage contient des étiquettes de colonne"). Après le tri, remettre le cas échéant les numéros de la première colonne dans l'ordre (en commençant à 1).
Note : il n'est pas possible de sélectionner les lignes à prendre en compte par un filtre. Les lignes doivent être consécutives, c'est pourquoi il est nécessaire d'utiliser le tri.
Tableau exemple :
| num | courriel | prenom | salutation | politesse | OS | OS-alternatif |
| 1 | toto@murena.io | Toto | Cher | Amitiés | Android | /e/OS |
| 2 | tata@tutanota.com | Tata | Chère | Bien à toi | Windows | GNU/Linux |
| 3 | titi@protonmail.com | Titi | Bonjour | Bises | Mac | GNU/Linux |
Sauvegarder le classeur (la base de données).
 ASTUCE : extraire les différents éléments de l'adresse mél : identifiant et fournisseur, pour par exemple les utiliser dans la personnalisation du message. Créez des colonnes supplémentaires et mettez-y les formules indiquées dans le tableau ci-dessous :
ASTUCE : extraire les différents éléments de l'adresse mél : identifiant et fournisseur, pour par exemple les utiliser dans la personnalisation du message. Créez des colonnes supplémentaires et mettez-y les formules indiquées dans le tableau ci-dessous :
| Colonnes | A : adresse mél | B : position de @ | C : id mél | D : domaine mél |
|---|---|---|---|---|
| Formule | =CHERCHE("@";A2) | =GAUCHE(A2;B2-1) | =DROITE(A2;NBCAR(A2)-B2) | |
| Résultat | tutu@posteo.net | 5 | tutu | posteo.net |
Création du document personnalisé
Créer un nouveau document texte Writer, ou ouvrez un document pré-existant.
Méthode 1 : avec l'assistant
Depuis le document texte, Menu Outils > Assistant mailing... Suivez-en les étapes :
- Sélectionner le document de base : celui que vous souhaitez personnaliser ;
- Sélectionner un type de document : choisissez "Lettre" si vous souhaitez insérer immédiatement l'adresse du destinataire ;
- Insérer un bloc d'adresse. Ici deux étapes importantes,
1- sélectionner la base de données ("liste d'adresse") à utiliser : trouvez le fichier Calc précédemment créé. Ceci établi un lien entre le document texte et la base de données ;
3- indiquer la correspondance des champs entre les champs d'adresse pré-définis par l'assistant et les titres de colonne de votre base de données ; - Créer une salutation (facultatif) ;
- Adapter la mise en page (facultatif, il sera possible de remettre en forme le document par la suite).
Vous obtenez alors un document où est inséré un bloc d'adresse. Pour insérer les autres informations (champs de données) voir la méthode suivante.
Méthode 2 : directement
Dans votre document texte pré-rédigé, insérer les champs de données (les variables) à l'aide du menu Insertion > Champ > Autres champs.
La fenêtre du dialogue "Champs" apparaît :

Dans la fenêtre de dialogue choisir l'onglet "Base de données". Choisir le type "Champ de mailing". Si votre base de donnée n'apparaît pas dans le cadre de droite, vous devez l'ajouter via le bouton "Parcourir..."
Lorsque vous ajoutez une base de donnée celle-ci sera mémorisée par LibreOffice.
Une fois la base de donnée ajoutée, vous pouvez la déplier (cliquez sur le symbole de triangle situé devant le nom de la base de données). Vous verrez alors apparaître - le cas échéant les différentes feuilles, puis - la liste des champs. Sélectionnez le champ désiré et appuyer sur le bouton "Insérer". Le champ est immédiatement ajouté à votre texte. Ajoutez éventuellement un espace après le champ pour le séparer du champ suivant. Revenez ensuite sur le dialogue "Champs" pour insérer d'autres champs.
Remarque : la fenêtre de dialogue peut être déplacée (clic-glisser sur son titre) pour ne pas masquer le texte du document.
Fermer le dialogue lorsque vous avez fini d'insérer tous les champs.
Enfin sauvegardez votre document texte.
Remarque : si vous prévoyez d'envoyer directement ce texte en tant que courriel, il est préférable de ne pas laisser de ligne vide en début de document.
Utilisation du publipostage
La barre d'outil "Mailing"
Cette barre apparaît automatiquement si vous utilisez l'Assistant Mailing. Sinon vous devez l'afficher manuellement via le Menu > Affichage > Barres d'outils > Mailing.

Cette barre d'outils contient tout d'abord un navigateur qui permet d'afficher les données des différents enregistrements (lignes) de la base de données. Vous avez la possibilité d'exclure un ou plusieurs destinataires (cette exclusion est temporaire, elle n'est pas sauvegardée avec le document).
Vous avez ensuite la possibilité d'éditer les documents individuels (un document par destinataire), de les enregistrer, de les imprimer ou de les envoyer par mél.
Enfin un bouton permet d'afficher la base de donnée, en lecture seule.
Envoyez vos documents personnalisés par mél.
Dans la barre d'outil Mailing, appuyez sur le bouton "Envoyer par courriel".
La fenêtre du dialogue "Envoyer le document fusionné par courriel" apparaît :
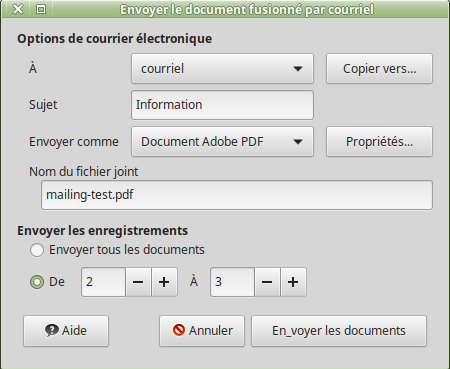
Dans la fenêtre de dialogue, indiquer le champ "À" qui contient l'adresse mél des destinataires. Vous avez la possibilité d'envoyer une copie à d'autres destinataires, notamment à vous-même (bouton "Copier vers...").
Indiquer le "Sujet" du courriel.
Dans la liste déroulante "Envoyer comme" vous avez la possibilité d'envoyer le document comme pièce jointe (formats ODT, PDF ou DOC) ou directement en tant que courriel (Message HTML ou Texte brut).
Pour les pièces jointes, préférer le format PDF si le destinataire ne doit pas modifier le document. Sinon préférer le format ouvert "Texte OpenDocument (ODT)". Si vous envoyez votre document comme pièce jointe, appuyez sur le bouton "Propriétés..." afin de rédiger le texte du courriel.
Vous avez ensuite la possibilité de n'envoyer le document qu'à un certain nombre de destinataires consécutifs (d'où l'intérêt de les avoir triés au préalable comme indiqué plus haut.)
Lorsque vous avez rempli tous les paramètres, appuyez sur le bouton "Envoyer les documents".
Si vous n'avez pas encore spécifié les paramètres d'envoi de courriel (serveur sortant), il vous sera demandé de les renseigner. S'ils sont déjà renseignés, les courriels seront envoyés immédiatement.
 Attention : si vous envoyez simultanément à un grand nombre de destinataires (plusieurs dizaines), votre fournisseur de courriel pourrait vous bloquer.
Attention : si vous envoyez simultanément à un grand nombre de destinataires (plusieurs dizaines), votre fournisseur de courriel pourrait vous bloquer.
Un bouton "Pause" est accessible pendant l'envoi, toutefois ce n'est pas une solution très pratique. Utilisez plutôt un outil spécialisé de liste de diffusion (mailing-list), voir comparatif et tutoriels. À noter : vous pouvez combiner l'usage de MailMerge - qui permet d'étaler les envois dans le temps - avec l'envoi de pièces jointes personnalisées avec le publipostage.
 Paramétrage de l'envoi de courriel
Paramétrage de l'envoi de courriel
Afin de pouvoir envoyer directement des courriels, LibreOffice doit connaître les paramètres de serveur sortant (SMTP) de votre fournisseur.
Ces paramètres peuvent être saisis et modifiés via le menu Outils > Options > LibreOffice Writer > Courriel de publipostage.
Vous devez indiquer votre nom (tel que vous souhaitez qu'il apparaisse pour vos destinataires, votre adresse mél, les paramètres SMTP : serveur, port, sécurité et authentification (nom d'utilisateur et mot de passe).
Puis testez les paramètres (LibreOffice va tenter de se connecter au serveur indiqué et de s'y authentifier). Si le test est concluant, enregistrez les paramètres.
Où trouver les paramètres SMTP de votre fournisseur ?
a) Si vous avez configuré un courrielleur (application de gestion des courriels) telle que Thunderbird (sur votre ordinateur) ou K-9 Mail (sur votre ordiphone Android) vous les trouverez dans les paramètres du compte concerné.
- Thunderbird : menu Édition > Paramètres des comptes (ou clic-droit sur le titre d'un compte, puis "Paramètres") > en dessous de la liste des comptes : "Serveur sortant (SMTP)".
- K-9 Mail : choisir le compte concerné, menu latéral (3 points) > Paramètres > Paramètres du compte > Envoi de courriel > Serveur sortant.
b) Dans la documentation en ligne du site web de votre fournisseur.
- Quelques exemples dans ce tutoriel.
c) Sur le web en cherchant "SMTP" associé au nom de votre fournisseur.
Résolution de problèmes
Le lien est rompu entre le document texte et la base de données
Cela peut se produire notamment si vous changez le nom de la base de donnée ou si vous la déplacez.
Vous vous en rendrez compte lorsque, dans le document texte, vous n'arrivez plus à naviguer entre les différents destinataires avec les flèches de la barre d'outils Mailing.
Pour recréer le lien, le plus simple est de passer par l'Assistant Mailing : refaites-y les étapes 1 à 3 puis appuyez sur "Terminer".
L'envoi de courriels à une sélection de lignes n'a plus lieu
Si le message d'envoi des courriel reste bloqué et affiche "envoi de n courriels" alors que vous en avez sélectionné n-1, faites revenir le compteur de la ligne de départ à 0 à l'aide du bouton "-" (champ "De", cf. image précédente), puis indiquer à nouveau votre ligne de départ.



