Sommaire
- Premier démarrage : l'écran d'accueil
- Paramètres système
- Installations complémentaires
- Raccourcis d'applications
- Paramétrage des applications
- Sauvegarde des paramètres
1. Premier démarrage : l'écran d'accueil
Selon la façon dont GNU/Linux a été pré-installé par le vendeur de l'ordinateur, vous devez choisir un nom d'utilisateur et un mot de passe, ou bien ceux-ci vous auront été communiqués par le vendeur.
Dans ce dernier cas il est recommandé de changer votre mot de passe :
Paramètres > Utilisateurs > sélectionner l'utilisateur > Mot de passe.
[Ubuntu] Écrans d'accueil
Livepatch : il s'agit d'une option professionnelle, sur abonnement. Si vous n'êtes pas concerné cliquez sur Suivant.
Aidez-nous à améliorer Ubuntu : vous pouvez choisir d'envoyer ou non des informations à Canonical, la société éditrice d'Ubuntu.
Confidentialité : nous recommandons de ne pas activer les services de géolocalisation.
Terminé.
Connexion Internet
Connectez-vous pour pouvoir faire les mises à jour. Soit à l'aide d'un câble Ethernet (RJ45) relié à votre modem ("box"), soit par Wi-Fi : cliquez sur l'indicateur situé en haut à droite, ceci ouvre un menu, cliquez sur "Wi-Fi non connecté" puis "Sélectionner un réseau", puis connectez-vous au Wi-Fi émis par votre box.
[Ubuntu Budgie] L'écran de bienvenue
Cet écran "Budgie Bienvenue", spécifique de la variante Budgie, vous guide dans les premières étapes de configuration. L'écran apparaît au premier démarrage, ouvert sur sa section "Pour débuter". Si plus tard vous voulez retrouver cet écran d'accueil, lancez le telle une application, via le menu principal ou le lanceur.
Section "Pour débuter" :
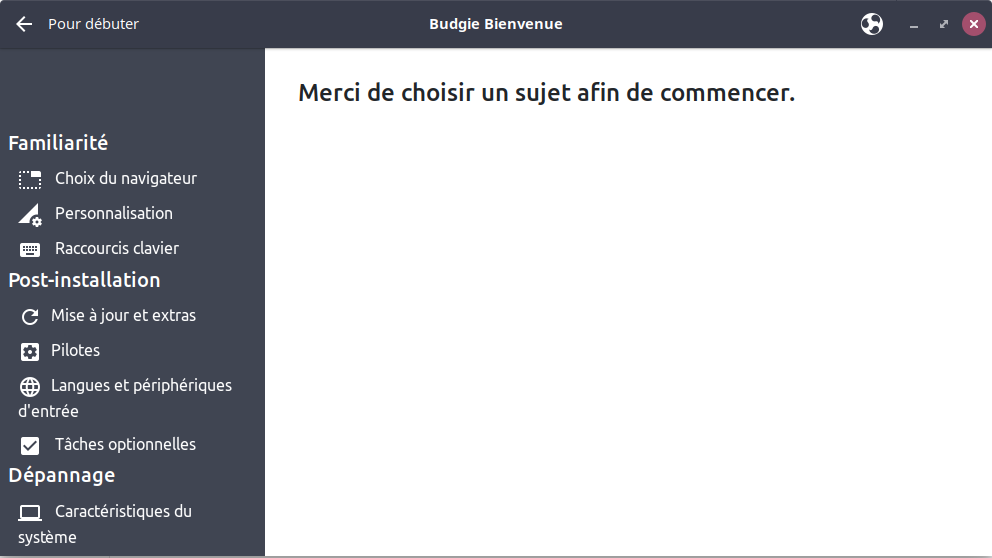
(À tout moment, utilisez la flèche situé dans le coin en haut à droite pour revenir à la section précédente.)
Choix du navigateur
Vous pouvez vérifier que Firefox est installé (un bouton rouge "supprimer" est présent). Si ce n'est pas le cas, installez-le.
Remarque : pour la visio-conférence, il se peut que d'autres navigateurs donnent de meilleurs résultats, notamment Chromium (libre), ou - si la visio-conférence sature votre processeur - Vivaldi (non libre mais respectueux). Les autres navigateurs ne sont pas recommandés (intrusifs ou moins performants), voir ce billet détaillé sur les navigateurs.
Personnalisation
Paramètres du bureau Budgie
Une nouvelle fenêtre, indépendante, s'ouvre. Vous pouvez ici choisir l'apparence de l'interface.
Style : par défaut le style d'icônes est "Pocillo" (style moderne avec icônes "plates"), vous pourriez préférez le style plus classique d'Ubuntu : "Humanity".
Bureau : vérifiez que "Icônes du bureau" est bien coché, et cochez "Volumes montés" pour voir apparaître sur le bureau les clés USB et disques externes branchés et montés (ouverts).
Polices : si les textes sont écrits trop petits à votre goût, vous pouvez augmenter le facteur de mise à l'échelle de quelques pourcents.
Raven : il s'agit du panneau latéral accessible via l'icône la plus à droite du panneau supérieur (tableau de bord). Il regroupe deux onglets : celui des applets (widgets) et celui des notifications.
Panneau supérieur : il contient une série d'applets et peut lui-même être paramétré (il est plus ergonomique de conserver ce panneau en haut de l'écran, en effet cela améliorera votre posture en dirigeant votre regard vers le haut).
Certaines applets peuvent être paramétrées (cliquez dessus pour la sélectionner), par exemple :
- Applet AppMenu : cochez "Show Power-strip" pour faire apparaître dans le menu principal les boutons permettant de quitter la session et d'éteindre la machine.
- Applet Clock : ses paramètres ne sont pas accessibles ici, il vous faut cliquer directement sur l'heure affichée sur le panneau, puis sur "Préférences" si vous voulez faire apparaître la date.
Les applets peuvent être déplacées ou supprimées, et d'autres peuvent être ajoutées depuis une liste prédéfinie.
Nos suggestions :
- Icon task list : affiche les icônes des applications ouvertes / Task list : fait de même mais avec le nom des fenêtres.
- Caffeine : permet d'activer un mode ou l'écran ne se mettra pas en veille (utile notamment si vous regardez une vidéo sur le web).
- Locks keys indicator : utile si votre clavier ne dispose pas d'indicateur de verrouillage numérique et de verrouillage majuscule.
- Night light : permet d'activer ou de désactiver le mode nuit et sa couleur (diminuer la lumière bleue aide à s'endormir).
- Show Desktop Button : permet d'afficher un bouton pour masquer toutes les fenêtres (afficher le bureau).
Vous pouvez trouver quelques autres applets dans Synaptic (cf. §3) en y cherchant "budgie". Si vous installez ainsi de nouvelles applets, vous devez vous déconnecter et vous reconnecter pour qu'elles apparaissent dans la liste des applets qui peuvent être ajoutées au panneau.
Démarrage automatique : vous pouvez spécifiez les applications que vous souhaitez lancer dès l'ouverture de la session. Par défaut seul le lanceur (dock) "Plank" est actif.
Paramètres (du système)
C'est là que nous allons trouver la plupart des réglages de personnalisation. Nous y reviendrons en détail dans le chapitre suivant.
Raccourcis clavier
Cette section liste les raccourcis claviers puis donne accès aux paramètres qui permettent de les modifier.
Mise à jour et extras
Utilitaire de mises à jour
Il est important d'effectuer tout de suite les mises à jour. Cliquez sur "Vérifiez les mises à jour". La fenêtre du gestionnaire s'ouvre, au bout de quelques secondes une liste de mises à jour en attente est affichée.
[Recommandé] ![]() Changer la source des logiciels pour diminuer le temps de téléchargement.
Changer la source des logiciels pour diminuer le temps de téléchargement.
Le bouton "Paramètres et Livepatch..." ouvre la fenêtre de l'application "Sources de logiciels".
Dans l'onglet "Logiciels Ubuntu", Télécharger depuis indique "Serveur principal" (ubuntu.com). Cliquez dessus pour choisir à la place le serveur de votre pays. Vous serez alors inviter à saisir votre mot de passe administrateur. Vous êtes ensuite inviter à "Actualiser" (mise à jour du cache logiciel). La liste des mises à jour a été rafraichie.
Cliquez sur "Installer les mises à jour". Cette première série de mises à jour peut être assez longue. Patientez. À la fin, si vous êtes invité à redémarrer l'ordinateur, faites-le.
Extras restreintes (codecs multimedia)
Vous pouvez installer des codecs non libres pour pouvoir lire certains formats de fichiers audio ou vidéo non libres. Si vous n'installez pas ce paquet (ubuntu-restricted-extras), lorsque vous chercherez à lire un média stocké dans un format non libre, un message vous invitera à installer les codecs manquants.
Pilotes
Il n'est en général pas nécessaire d'installer des pilotes supplémentaires non libres si tout fonctionne correctement. Cliquez sur "Pilotes addtionnels" pour voir si des pilotes sont proposés. Ne les installez que si la fonction qui leur est associée ne fonctionne pas correctement (ex : Wi-Fi, Bluetooth, affichage, pavé tactile).
Langues et périphériques d'entrée
Nous allons simplement nous assurer que le système est bien totalement "localisé" (en l'occurence françisé).
Cliquez sur le bouton "Prise en charge des langues". Dans la nouvelle fenêtre "Paramètres", cliquez sur "Gérer les langues installées". Si cela vous est proposé, installez les traductions manquantes. Dans la fenêtre "Prise en charge des langues" qui s'est ouverte, vous avez la possibilité d'installer d'autres langues pour l'interface et les applications.
Fermez ces fenêtres et revenez à la section "Pour débuter" de Budgie Bienvenue.
Tâches optionnelles
Sauvegardes : le logiciel Deja-Dup est proposé, c'est un logiciel effectuant des sauvegardes incrémentales. Vous pourriez lui préférez luckyBackup qui fait des sauvegardes en miroir, ou bien gérer vos sauvegardes manuellement. Pour plus de détails lire notre billet consacré aux sauvegardes.
Pare-feu : l'installation et l'activation du pare-feu Gufw augmentera votre sécurité. Toutefois cela pourra aussi bloquer certaines de vos applications : donc nécessiter des réglages avancés pour permettre à celles-ci de passer au travers. Si vous n'êtes pas un utilisateur ![]() avancé, passez cette étape.
avancé, passez cette étape.
Utilisateurs : vous pouvez ajouter un ou plusieurs autres utilisateurs de l'ordinateur, afin que chacun ait ses propres réglages et ses propres documents. Seuls les utilisateurs de type "Administrateur" peuvent installer ou désinstaller des applications. Les utilisateurs "Normaux" peuvent simplement paramètrer leur propre session.
Caractéristiques du système
Les informations présentées ici sont moins complètes que celles que l'on peut obtenir par la méthode décrite au §3.
Autres paramétrages de Budgie
Pour aller plus loin dans la personnalisation du l'environnement de bureau Budgie, vous pouvez maintenant utiliser la flèche vers la droite pour sortir de la section "Pour débuter" et accéder ainsi au menu principal de l'écran "Budgie Bienvenue" :
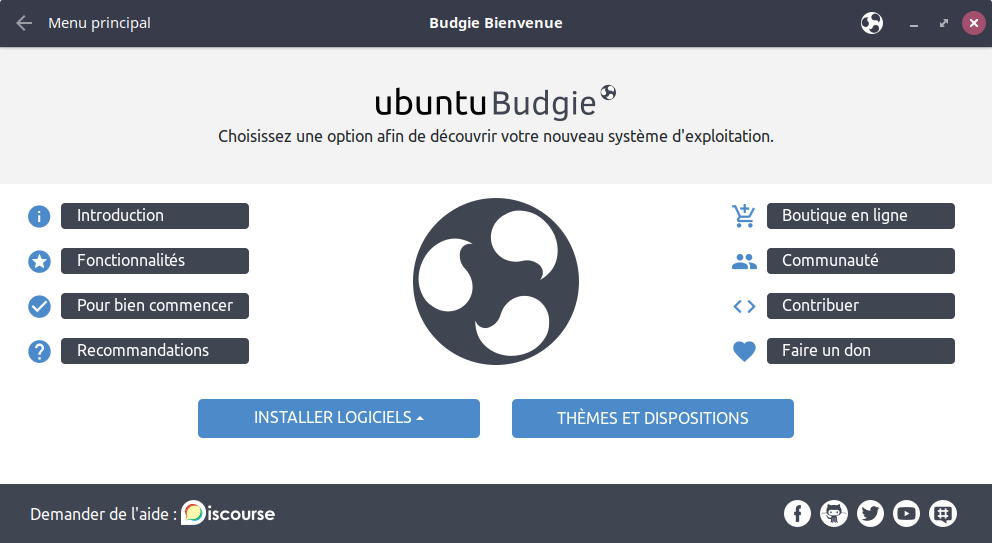
"Introduction" et "Fonctionnalités" donnent accès à une présentation de votre système d'exploitation.
"Pour bien commencer" donne accès à la section "Pour débuter" que nous venons de traiter.
"Recommandations" donne accès à une liste d'installations complémentaires facultatives (n'installez surtout pas Dropbox®, non libre et intrusif !).
"Communauté" donne accès au forum d'entraide (outil Discourse) de Budgie (en anglais).
Le gros bouton bleu "Thèmes et disposition" permet de choisir parmi plusieurs apparences ("thèmes", dont certains sont déjà installés, d'autres pouvant l'être) et de choisir parmi plusieurs dispositions de bureau (position du panneau supérieur et du lanceur) : ![]() attention ceci réinitialise toutes les modifications que vous avez faites au préalable sur le panneau supérieur et ses applets.
attention ceci réinitialise toutes les modifications que vous avez faites au préalable sur le panneau supérieur et ses applets.
Enfin le gros bouton bleu "Installer logiciels" donne accès à différentes possibilités :
- Extras Budgie : permet d'installer des applets supplémentaires
- Logiciels : ouvre la logithèque, principale source pour les applications (cf. § 3)
 Applications Snap : ouvre le catalogue web des applications Snap
Applications Snap : ouvre le catalogue web des applications Snap Applications Flatpak : ouvre le catalogue web des applications Flatpak (pour pouvoir les installer il faut avoir au préalable installé "Flatpak" depuis les "Recommandations").
Applications Flatpak : ouvre le catalogue web des applications Flatpak (pour pouvoir les installer il faut avoir au préalable installé "Flatpak" depuis les "Recommandations"). Jeux : des plateformes et outils pour les joueurs.
Jeux : des plateformes et outils pour les joueurs.
![]() Pour des explications sur les différents types d'applications, lire ce tutoriel.
Pour des explications sur les différents types d'applications, lire ce tutoriel.
2. Paramètres système
Le gestionnaire de paramètre d'Ubuntu est accessible via le menu principal (menu des applications), recherchez "Paramètres".
Cette fenêtre est présente à la fois dans Ubuntu et dans sa variante Ubuntu Budgie. Nous vous invitons à faire le tour de l'ensemble des paramètres. Si vous n'êtes pas sûr de ce qu'ils ont comme effet, laissez-les à la valeur par défaut ou procédez par modification ponctuelle comme expliqué dans notre tutoriel de personnalisation.
 Astuces :
Astuces :
- pour un meilleur confort, agrandissez les fenêtres des paramètres. Placez le curseur dans le coin en bas à droite de la fenêtre. Lorsqu'il prend l'apparence d'une double-flèche oblique ou [Budgie] d'un coin, faites un clic-glisser pour redimensionner la fenêtre.
- lorsque vous êtes sur la fenêtre d'un paramètre en particulier, pour revenir à la liste des paramètres, utilisez le bouton retour (symbolisé par une flèche vers la gauche, situé en haut à gauche). Si au contraire vous fermez la fenêtre (avec la croix), cela fermera complètement les paramètres.
Nous avons sélectionné ci-dessous quelques-uns des paramètres les plus utiles.
2.1. Paramètres de Ubuntu

Wi-Fi et Bluetooth : lorsque vous ne vous servez pas de ces fonctions de connectivité, vous pouvez les désactiver pour économiser de l'énergie et réduire l'émission d'ondes.
Arrière-plan : choissisez l'une des images proposées ou cliquez dans la barre de fenêtre sur "Ajouter une image...".
[Ubuntu] Apparence : vous pouvez choisir l'emplacement du dock (lanceur), la taille des icônes et s'il se masque ou s'il reste toujours visible.
Confidentialité : vous pouvez définir pendant combien de temps sont conservés l'historique des ouvertures de fichiers, de la corbeille et des fichiers temporaires.
Énergie : définissez l'action du bouton physique d'extinction de l'ordinateur.
Écran, onglet "Mode nuit" : vos pouvez activer et régler le passage à une couleur plus rouge le soir (aide à s'endormir).
Souris et pavé tactile : désactivez le clic du pavé tactile si celui-ci se déclenche intempestivement lorsque votre poignet l'effleure.
Raccourcis clavier / Keyboard : vous pouvez modifier les raccourcis clavier.
Les raccourcis les plus utiles sont ceux qui permettent de placer une fenêtre d'application sur une moitiée d'écran. Cela permet d'afficher simultanément deux fenêtres, une sur la moitiée gauche, l'autre sur la moitiée droite. Il s'agit des actions "Vue divisée sur la gauche (resp. droite)" le raccourci par défaut est <Super><Gauche> (resp. <Droite>).
Note : vous pouvez obtenir le même résultat à la souris : attrapez (clic maintenu) la fenêtre par sa barre de titre et amenez la souris jusqu'à la bordure gauche ou droite de l'écran. Lâchez le clic dès que la fenêtre se redimensionne sur la moitiée de l'écran.
Pays et langue : cliquez sur "Gérer les langues installées". Si cela vous est proposé, installez les traductions manquantes. Dans la fenêtre "Prise en charge des langues" qui s'est ouverte, vous avez la possibilité d'installer d'autres langues pour l'interface et les applications.
Utilisateurs : vous pouvez ajouter un ou plusieurs autres utilisateurs de l'ordinateur, afin que chacun ait ses propres réglages et ses propres documents. Vous devez cliquer sur "Déverrouiller.." avant de pouvoir agir sur ce paramètre.
Applications par défaut : vous pouvez définir les applications par défaut, notamment si vous en avez installé d'autres (par exemple le lecteur multimédia VLC, si vous le préférez au lecteur installé par défaut [Budgie] Celluloid ou [Ubuntu] Totem).
À propos : notez les principales caractéristiques de votre machine, cela pourra vous être utile.
Cliquez sur "Mise à jour logicielles".
Paramétrage des mises à jour
La fenêtre "Logiciels et mises à jour" peut également être ouverte depuis le menu principal, en recherchant l'application "Sources de logiciels".
Premier onglet : "Logiciels Ubuntu" : section Télécharger depuis : choisissez le serveur correspondant à votre pays (ou le plus proche) s'il ne l'est pas déjà.
Onglet "Mises à jour" : vous pouvez choisir les intervalles auquel les mises à jour vous seront proposées. Il est toujours recommandé d'effectuer une sauvegarde de votre travail avant d'appliquer les mises à jour.
Onglet "Pilotes additionnels" : il n'est en général pas nécessaire d'installer des pilotes supplémentaires non libres si tout fonctionne correctement. Si des pilotes sont proposés, ne les installez que si la fonction qui leur est associée ne fonctionne pas correctement (ex : Wi-Fi, Bluetooth, affichage, pavé tactile).
Vous pouvez dès à présent effectuer les mises à jour : lancez l'application "Gestionnaire de mises à jour". La première mise à jour après l'installation peut être longue.
2.2. Paramètres complémentaires de Gnome
D'autres paramètres sont accessibles via l'application "Ajustements de Gnome" (Tweaks) que vous pouvez installer depuis la logithèque.
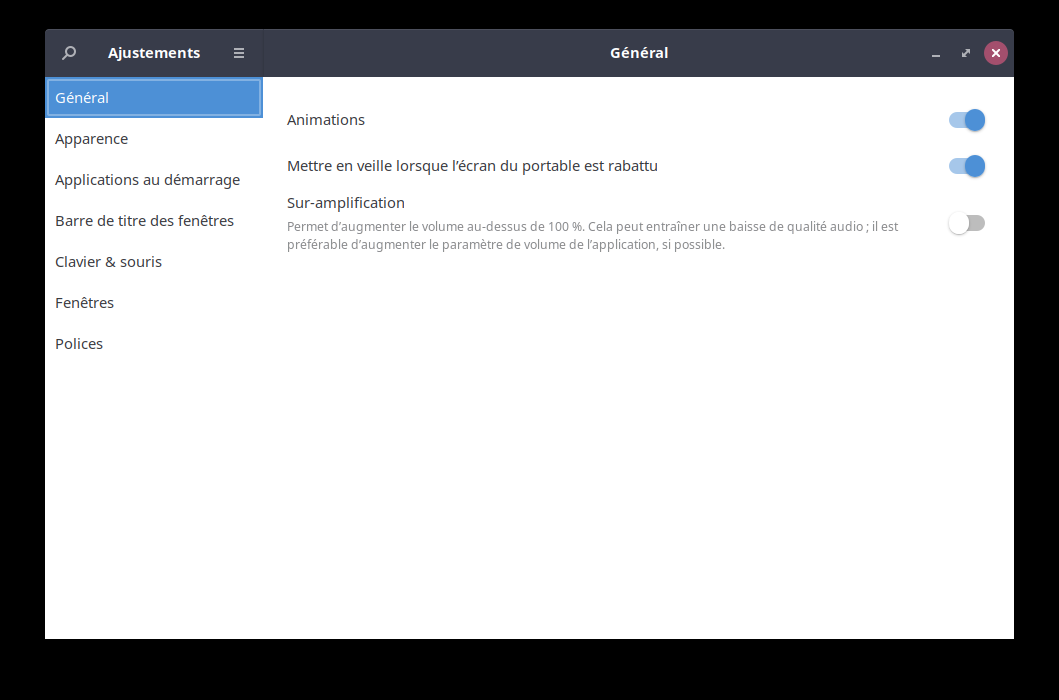
Général : vous pouvez définir si l'ordinateur portable se met ou non en veille lorsque le couvercle (l'écran) est rabattu.
Applications au démarrage : vous pouvez spécifiez les applications que vous souhaitez lancer dès l'ouverture de la session. [Budgie] Par défaut seul le lanceur (dock) "Plank" est actif.
[Ubuntu] Barre supérieure : quelques options d'affichage de la date et de l'indicateur de batterie.
[Ubuntu] Extensions : ne pas utiliser, préférer l'application "Extensions". Cf. § suivant.
Polices : vous pouvez définir le style et la taille des différentes polices de caractères de l'interface. De plus si l'ensemble des textes sont écrits trop petits à votre goût, vous pouvez augmenter le facteur de mise à l'échelle de quelques pourcents.
2.3.  [Ubuntu] Extensions de Gnome-shell
[Ubuntu] Extensions de Gnome-shell
Les extensions sont une spécificité du bureau Gnome-shell. (Elles sont l'équivalents des Applets du panneau supérieur de Budgie).
Installation et gestion des extensions
L'application "Extensions" (gnome-shell-extension-prefs), présente dans Ubuntu 20 (installable dans Ubuntu 22) vous permettra d'activer facilement les extensions que vous aurez installées.
L'application "Extension Manager" (gnome-shell-extension-manager), installable dans Ubuntu 22, permet à la fois d'installer et d'activer les extensions.
Pour installer des extensions, il existe trois méthodes :
- passer par le site web https://extensions.gnome.org, moyennant l'installation de divers éléments d'intégration ;
- les installer depuis le gestionnaire de paquet "Synaptic" et les activer à l'aide de l'application "Extensions" ;
- [Ubuntu 22] les installer et les activer depuis l'application "Extension Manager".
Méthode 1. La plus complexe, nous ne la présentons pas.
Méthode 2. Elle ne donne accès qu'aux extensions officielles, celle-ci sont testées et stables.
Installez l'application Synaptic depuis la logithèque "Ubuntu Software".
Ouvrir Synaptic, rechercher "gnome-shell-extension" : toutes les extensions officielles sont listées. Cochez celles que vous voulez installer. Cliquer sur le bouton "Appliquer" pour lancer l'installation.
Fermer puis réouvrir la session. Lancer l'application "Extensions" (ou [Ubuntu 22] "Extension manager"). Les noms des extensions et leur description (accessible via le petit bouton triangulaire) sont en anglais. Certaines extensions sont paramétrables (petit bouton en forme d'engrenage). Activez chaque extension souhaitée. Dès son activation l'extension apparaît.
[Ubuntu 22] Méthode 3. La plus simple. Donne accès à toutes extensions.
Installez l'application "Extension Manager" depuis la logithèque "Ubuntu Software".
(Si elle ne s'y trouve pas, installer "Synaptic", ouvrir Synaptic, rechercher "gnome-shell-extension-manager". Cochez là et cliquez sur le bouton "Appliquer" pour lancer l'installation).
Lancer l'application "Extension Manager". Allez sur l'onglet "Browse". Rechercher une extension à l'aide d'un mot clé. Cliquez sur le bouton "Ajouter". Revenez dans l'onglet "Installed" pour l'activer et la paramétrer.
Les extensions
Ne désactivez pas les 3 extensions présentes de base : Desktop Icons, Ubuntu AppIndicators et Ubuntu Dock.
Vous pouvez en modifier les paramètres, avec prudence.
Nos suggestions :
- Application menu (inclue dans le paquet gnome-shell-extensions) : ajoute un accès aux applications, par catégorie
- Places Status Indicator (inclue dans le paquet gnome-shell-extensions) : donne un accès direct aux emplacements (principaux dossiers et périphériques)
- Caffeine (gnome-shell-extension-caffeine) : inhibe la veille
- GPaste (gnome-shell-extension-gpaste) : presse-papier multiple
- system-monitor (gnome-shell-extension-system-monitor) : affiche l'utilisation des ressources de la machine
- Lock keys, par kazimieras.vaina : utile si votre clavier ne dispose pas d'indicateur de verrouillage numérique et de verrouillage majuscule.
3. Installations complémentaires
Une distribution de GNU/Linux comprend non seulement le système d'exploitation, mais aussi un assortiment d'applications usuelles (navigateur web, suite bureautique, lecteur multimédia et pdf, éditeur d'image, notes, etc.). Vous pouvez donc commencer à utiliser votre ordinateur sans rien avoir à installer de plus.
Si vous avez des besoins spécifiques non couverts par les applications pré-installées, vous trouverez certainement dans la logithèque* une application qui répond à ce besoin. La quasi-totalité des applications de la logithèque sont libres, néanmoins il s'y trouve aussi des applications non libres permettant d'utiliser leurs services respectifs (comme Steam®, Spotify®, Skype®, WhatsApp®, Zoom®, iCloud®, etc.).
Voyez ce tutoriel pour une liste d'applications spécifiques recommandées.
Nous présentons ci-dessous une sélection de quelques utilitaires qui peuvent améliorer votre expérience utilisateur. Tous sont installables depuis la logithèque, sauf mention contraire.
* La logithèque s'appele "Ubuntu software" dans Ubuntu, et "Logiciel" dans Ubuntu Budgie. C'est le "magasin d'application" qui vous servira à installer (ou désinstaller) toutes les applications dont vous pourriez avoir besoin, sauf exceptions. Pour tout savoir sur l'installation des applications dans GNU/Linux, lisez ce tutoriel.
![]() Certains paquets techniques ne sont pas visibles dans la logithèque car il ne s'agit pas d'applications à proprement parler, pour les installer cherchez-les dans l'application Synaptic. Nous les notons ci-après par un **.
Certains paquets techniques ne sont pas visibles dans la logithèque car il ne s'agit pas d'applications à proprement parler, pour les installer cherchez-les dans l'application Synaptic. Nous les notons ci-après par un **.
Utilitaires
Ajustements de Gnome (Tweaks) permet d'accéder à certains paramètres système supplémentaires. Au moment de l'installation il peut poser la question "Default display manager ?", cliquez sur "Next".
Synaptic donne accès à tous les paquets installables depuis les dépôts définis dans "Sources de logiciels", pas seulement les applications, mais aussi certains utilitaires. En cas de besoin - [Ubuntu] notamment pour les extensions de Gnome-shell - installez Synaptic depuis la logithèque.
Assistance à distance
Vous avez le choix entre plusieurs méthodes et logiciels - ce choix peut vous être dicté par la personne qui vous fournira de l'assistance. Nous préconisons l'usage du logiciel libre DWAgent associé au service DWService.net.
[Ubuntu 22.04] DWAgent n'est pas compatible avec le nouveau serveur d'affichage Wayland utilisé par défaut sur cette nouvelle version d'Ubuntu. Il est possible de revenir à l'affichage Xorg via l'écran de connexion.
Pour plus de détails sur les différentes options et leur mise en œuvre, lire notre tutoriel dédié.
Bureautique
Diodon est un presse-papier multiple : il garde en mémoire les éléments (texte, image) que vous avez copiés (ou coupés). Vous pourrez donc les coller à plusieurs reprises. Lancez-le manuellement pour l'activer, il apparaîtra désormais dans la zone de notification. Suggestion : dans ses préférences, sélectionner le collage en 1 clic : "Coller automatiquement l'élément sélectionné".
Alternative pour Ubuntu : l'extension GPaste, à installer et à activer (Cf. § 2.3).
Alternative pour Budgie : le docklet Clippy, à activer.
Multimédia
Codecs multimédias (ubuntu-restricted-extras**) est un paquet qui contient des codecs non libres pour pouvoir lire certains formats de fichiers audio ou vidéo non libres. Si vous n'installez pas ce paquet, lorsque vous chercherez à lire un média stocké dans un format non libre, un message vous invitera à installer les codecs manquants.
sox** est un élément technique complémentaire nécessité par différentes applications gérant du son.
Vous pourriez aussi avoir besoin de normalize-audio** (qui installera automatiquement flac** et vorbis-tools**) et de lame** (pour les mp3).
Si vous disposez d'un lecteur-graveur de CD/DVD, K3b vous permettra d'en exploiter toutes les possibilités. ![]() Si vous transférez des CD-audio vers votre ordinateur, installez aussi le paquet kde-config-cddb**, puis, dans les paramètres de K3b, onglet CDDB, remplacez partout "freedb" par "gnudb". Cela permettra à K3b de trouver - dans la plupart des cas -, dans cette base de donnée libre en ligne, les noms des pistes de vos CD. Vous n'aurez ainsi pas besoin de les inscrire manuellement.
Si vous transférez des CD-audio vers votre ordinateur, installez aussi le paquet kde-config-cddb**, puis, dans les paramètres de K3b, onglet CDDB, remplacez partout "freedb" par "gnudb". Cela permettra à K3b de trouver - dans la plupart des cas -, dans cette base de donnée libre en ligne, les noms des pistes de vos CD. Vous n'aurez ainsi pas besoin de les inscrire manuellement.
Organisation
Alarm-clock-applet permet de faire retentir une alarme à une heure donnée ou après un délai donné (minuteur). Lancez-le manuellement pour l'activer, il apparaîtra désormais dans la zone de notification. Actuellement non disponible dans la logithèque, ![]() instructions d'installation sur son site officiel.
instructions d'installation sur son site officiel.
Alternative : Horloges (gnome-clocks), à installer. Permet alarme, minuteur et chronomètre, mais ne s'intègre pas dans le tableau de bord.
Alternative pour Budgie : l'applet Count Down (budgie-countdown-applet), à installer et à activer. Elle offre uniquement la fonction de minuteur.
Tasque est un gestionnaire de tâches rudimentaire. Lancez-le manuellement pour l'activer, il apparaîtra désormais dans la zone de notification.
Alternative : application To Do (déjà installée dans Ubuntu).
Autres besoins éventuels
Exemples : LuckyBackup (gère les sauvegardes synchronisées, voire automatisées), Meld (comparateur de dossiers et de fichiers texte), VLC (lecteur multimédia avec des fonctions avancées).
Exemples de logiciels pour les personnes qui créent des documents : OCRfeeder (+ tesseract-ocr-fra) pour transformer des documents papier ou des PDF en un texte éditable (tutoriel), PDF Arranger pour (ré-)arranger des fichiers PDF, Pinta est un éditeur d'images matricielles (raster) simple et utilisant la puissance des calques.
Pour d'autres logiciels utilitaires, voir notre sélection. Pour des jeux et des logiciels (semi-)professionnels voir en plus ces recommandations.
Information système
Il est souhaitable de recueillir des informations techniques sur le matériel et le système. Elles pourront être utiles pour un futur dépannage ou en cas de vol (numéros de séries).
Suivre notre tutoriel détaillé. Ci-dessous un résumé :
Méthode graphique (n'affiche pas les numéros de séries) :
Ouvrez les paramètres, puis ouvrez l'onglet "À propos". La fenêtre n'affiche au premier abord que des informations succinctes. Recopiez manuellement ces informations ou appuyez sur le bouton "Copier". Collez ensuite dans votre éditeur de texte : vous y verez des informations bien plus détaillées.
 Méthode par ligne de commande : permet d'avoir des informations encore plus détaillées.
Méthode par ligne de commande : permet d'avoir des informations encore plus détaillées.
[Ubuntu] installez au préalable l'application inxi. (inxi est déjà présent dans Ubuntu Budgie.)
Installez également l'application smartmontools.
Ouvrez un terminal, saisissez la commande : sudo inxi -v8 (votre mot de passe utilisateur est demandé, il ne s'affichera pas). Enregistrez le résultat de la commande via le menu Terminal > Enregistrer le contenu...
4. Raccourcis d'applications
Vous pouvez ajouter des raccourcis (aussi appelés "lanceurs") pour vos applications favorites, afin d'y accéder plus rapidement.
[Budgie] Paramètrage du lanceur (dock) Plank
Plank est un lanceur d'application ou "dock" : vous pouvez ajouter (épingler) ou retirer (désépingler) des applications favorites pour pouvoir y accéder rapidement. Lorsqu'une application est ouverte elle s'ajoute automatiquement au lanceur - provisoirement. Un ou plusieurs petits points bleus sont visibles près d'une icônes lorsqu'une ou plusieurs fenêtres de cette application sont ouvertes.
Pour accéder aux réglages de Plank, vous pouvez soit faire un clic droit sur Plank entre deux icônes d'applications, puis choisir l'entrée de menu "Préférences" ; soit rechercher via le menu principal : "Plank Preferences".
Les préférences comportent trois onglets :
- Apparence : permet de positionner le lanceur et de régler la taille des icônes.
- Comportement : permet de définir si le lanceur se masque automatiquement lorsqu'une fenêtre le recouvre, ou s'il reste toujours visible.
- Docklets : permet d'ajouter au lanceur des éléments supplémentaires. Double-cliquer sur un élément pour l'ajouter.
Pour retirer une icône ou un docklet, glissez-le à l'extérieur du lanceur. Pour le déplacer au sein du lanceur, glissez-le vers la position désirée.
Un clic droit sur une icône ou un docklet donne accès à des commandes rapides ou à des réglages.
Pour un paramétrage poussé de Plank, voir cette page du wiki ubuntu-fr.org.
[Ubuntu] Paramétrage du lanceur (dock)
Le lanceur d'Ubuntu est une addition au bureau Gnome.
Méthode 1 : ouvrez le menu principal, faites apparaître l'application désirée en la recherchant par son nom ou un mot clé. Faites un clic droit sur l'application et choisissez "Ajouter aux favoris" pour la faire apparaître dans le lanceur.
Méthode 2 : lorsqu'une application est ouverte elle apparaît automatiquement dans le lanceur, tant qu'elle est ouverte. Faites un clic-droit sur son icône présente sur le lanceur et choisissez "Ajouter aux favoris" pour qu'elle y reste.
Vous pouvez changer l'ordre des applications favorites par un clic-glisser.
Vous pouvez les supprimer des favoris via les même méthodes ("Enlever des favoris").
Le menu des applications
Toutes les applications installées sont accesibles via [Budgie] le menu principal ou [Ubuntu] le bouton "Afficher les applications" situé en bas du lanceur.
Elles peuvent être recherchées par leur nom ou un mot clé.
 [Budgie] Astuce : vous pouvez changer la taille du menu principal.
[Budgie] Astuce : vous pouvez changer la taille du menu principal.
Via les paramètres du bureau Budgie, onglet "Panneau supérieur", Applets, AppMenu : modifiez le nombre de lignes (Grid rows) et le nombre de colonnes (Grid Columns).
À noter : les applications du menu principal peuvent aussi être affichées par catégories (cliquez sur l'icône située en haut à gauche lorsque le menu est ouvert).
5. Paramétrage des applications
Chaque application dispose d'un menu nommé "paramétrage", "préférences" ou "options". N'hésitez pas à en faire le tour.
En particulier, il est essentiel de bien paramétrer votre navigateur web Firefox (tutoriel) afin de bloquer les publicités et les traqueurs sur le web, et de changer de moteur de recherche. En effet il serait fort dommage d'utiliser un système libre sur son ordinateur tout en continuant à être pisté sur le web par Google et consorts !
Indexer les données de l'utilisateur
Si les données de l'utilisateur sont présentes sur la machine, vous pouvez aussi indexer la musique dans le gestionnaire d'audiothèque (ex : Rhythmbox ou, pour un usage plus avancé, Clementine) ainsi qu'indexer les images (et vidéos) dans le gestionnaire de photothèque (ex : gThumb ou Shotwell).
Il suffit pour cela de lancer l'application : l'indexation démarre directement ou après confirmation du dossier où doivent se trouver les données à indexer.
6. Sauvegarde des paramètres
Une fois que vous avez terminé votre personnalisation, il peut être judicieux d'effectuer la sauvegarde système.
![]() Pour cela vous aurez besoin de l'application Timeshift. Installez puis lancez l'application Timeshift. Attention la sauvegarde ne peut s'effectuer que sur une partition de format spécifique à Linux (en général formatée en ext4). Seules les partitions compatibles seront proposées par l'application. Il est recommandé de choisir une partition disposant d'un espace libre important (au moins 10 Go, et plus encore si vous programmez des sauvegardes régulières).
Pour cela vous aurez besoin de l'application Timeshift. Installez puis lancez l'application Timeshift. Attention la sauvegarde ne peut s'effectuer que sur une partition de format spécifique à Linux (en général formatée en ext4). Seules les partitions compatibles seront proposées par l'application. Il est recommandé de choisir une partition disposant d'un espace libre important (au moins 10 Go, et plus encore si vous programmez des sauvegardes régulières). ![]() Si vous souhaitez enregistrer cette sauvegarde sur un disque externe, vous devez donc y créer au préalable une partition ext4.
Si vous souhaitez enregistrer cette sauvegarde sur un disque externe, vous devez donc y créer au préalable une partition ext4.

 Ubuntu
Ubuntu


une réaction
1 De Papou 37 - 04/06/2023, 16:42
Super! Pour le novice que je suis, ce guide m’évite beaucoup de problèmes à venir ainsi qu’une installation propre. Sincèrement merci. Heureux de pouvoir utiliser Ubuntu gnome 22.04 sans appréhension. Encore merci