Sommaire
- Premier démarrage : l'écran d'accueil
- Paramètres système
- Installations complémentaires
- Raccourcis d'applications
- Paramétrage des applications
- Sauvegarde des paramètres
1. Premier démarrage : l'écran d'accueil
Selon la façon dont GNU/Linux a été pré-installé par le vendeur de l'ordinateur, vous devez choisir un nom d'utilisateur et un mot de passe, ou bien ceux-ci vous auront été communiqués par le vendeur.
Dans ce dernier cas il est recommandé de changer votre mot de passe :
[Xfce] Menu des applications > Utilisateurs et groupes > sélectionner l'utilisateur > Mot de passe.
[Cinnamon] Menu des applications > Détails du compte > Mot de passe.
Connexion Internet
Connectez-vous pour pouvoir faire les mises à jour. De préférence à l'aide d'un câble Ethernet (RJ45) relié à votre modem ("box"), sinon par Wi-Fi : cliquez sur l'indicateur réseau situé à droite du tableau de bord (panneau), ceci ouvre un menu, cliquez sur "Wi-Fi non connecté" puis "Sélectionner un réseau", puis connectez-vous au Wi-Fi émis par votre box.
L'écran d'accueil
Cet "écran", spécifique de Linux Mint, vous guide dans les premières étapes de configuration. L'écran apparaît au démarrage, tant que vous n'avez pas décoché la case "Afficher cette fenêtre au démarrage". Si plus tard vous voulez retrouver cet "Écran d'accueil", lancez le telle une application, via le menu des applications.
Ouvrez l'onglet "Premier pas" :

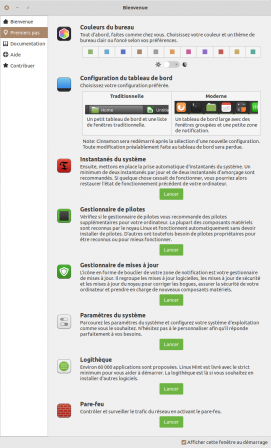
Couleurs du bureau
Choisissez la couleur du thème et un thème clair (par défaut) ou sombre.
[Mint 20 et 21 Cinnamon] Configuration du tableau de bord
Dans la configuration "traditionnelle" le titre des fenêtres ouvertes apparaît, dans la configuration "moderne" (par défaut) seules des icônes sont affichées.
Remarque : si par la suite vous revenez changer cette option, les paramètres du tableau de bord seront ré-initialisés, il vous faudra le re-paramétrer.
Dans Mint 22, seule la disposition "moderne" existe.
Instantanés du système
Permet d'effectuer une sauvegarde complète du système et de son paramétrage. Il est plus intéressant d'effectuer cette sauvegarde après avoir fait votre configuration personnalisée. Passer cette étape. Le moment venu vous pourrez lancer l'opération à partir de l'application "Timeshift".
Gestionnaire de pilotes
Il n'est en général pas nécessaire d'installer des pilotes supplémentaires non libres si tout fonctionne correctement. Cliquez sur "Lancer" pour voir si des pilotes sont proposés. Ne les installez que si la fonction qui leur est associée ne fonctionne pas correctement (ex : Wi-Fi, Bluetooth, affichage, pavé tactile).
Codecs multimedia
Vous pouvez installer des codecs non libres pour pouvoir lire certains formats de fichiers audio ou vidéo non libres. Si vous n'installez pas ce paquet (mint-meta-codecs), lorsque vous chercherez à lire un média stocké dans un format non libre, un message vous invitera à installer les codecs manquants. Cetaines vidéos en ligne pourraient également ne pas s'afficher.
Gestionnaire de mises à jour
Il est important d'effectuer tout de suite les mises à jour. Cliquez sur "Lancer". La fenêtre du gestionnaire s'ouvre, au bout de quelques secondes une liste de mises à jour en attente est affichée.
[Recommandé] ![]() Changer la source des logiciels pour diminuer le temps de téléchargement.
Changer la source des logiciels pour diminuer le temps de téléchargement.
Menu Édition > Sources de logiciels. Après avoir saisi votre mot de passe utilisateur, une nouvelle fenêtre s'ouvre.
L'onglet "Dépôts officiels" doit être sélectionné. Sous "Sites miroirs", cliquer sur le site "Principal" par défaut (Linux Mint - U.S.A.). Une fenêtre s'ouvre et affiche progressivement une liste de serveurs miroirs triée par débit décroissant. Sélectionner l'un des miroirs les plus rapides et cliquez sur "Appliquer". Cliquer ensuite sur le site "Base" par défaut (archive.ubuntu.com - U.K.), dans la liste choisir l'un des miroirs les plus rapides.
Vous êtes ensuite invité à "Valider". Après la mise à jour du cache, vous pouvez fermer la fenêtre des "Sources de logiciels".
La liste des mises à jour a été rafraichie. Si la liste est vide, cliquez sur "Actualiser".
Remarque importante : si un jour les mises à jour ne s'effectuent plus car l'un des serveurs choisi n'est plus disponible, pensez à rétablir les valeurs par défaut des serveurs, à l'aide du bouton "Restaurer les paramètres par défaut".
Cliquez sur "Installer les mises à jour". Cette première série de mises à jour peut être assez longue. Patientez. À la fin, si vous êtes invité à redémarrer l'ordinateur, faites-le.
[Recommandé, surtout si la capacité de stockage du disque où GNU/Linux est installé est faible] ![]() Retirer les noyaux Linux obsolètes, car ceux-ci s'accumulent au fil du temps, et plus il y en a plus le processus de mise à jour prend du temps.
Retirer les noyaux Linux obsolètes, car ceux-ci s'accumulent au fil du temps, et plus il y en a plus le processus de mise à jour prend du temps.
Menu Édition > Préférences, onglet Automatisation, cocher "Retirer les noyaux obsolètes" (votre mot de passe est demandé).
Paramètres du système
C'est là que nous allons trouver la plupart des réglages de personnalisation. Nous y reviendrons en détail dans le chapitre suivant. Pour le moment nous allons simplement nous assurer que le système est bien totalement "localisé" (en l'occurence françisé).
À partir de la version 21, cette vérification est automatique. Si des paquets de langues sont manquants (souvent le cas pour Firefox, parfois pour Thunderbird) cela sera signalé par les "Relévés du système".
Pour les versions antérieures, vous devez effectuer cette vérification manuellement : cliquez sur "Lancer". Dans la fenêtre "Paramètres", descendez jusqu'à trouver le paramètre "Langues" (dans la section "Système"). Ouvrez-le, puis dans la fenêtre des "Paramètres de langue", vérifiez que votre langue est bien spécifiée partout. Cliquez sur "Installer/supprimer des langues". La liste des langues installées apparaît, descendre jusqu'à votre langue. Si la mention "Certains paquets de langues sont manquants" lui fait face, sélectionnez-la en cliquant dessus, puis appuyez sur "Installer les paquets de langues".
Logithèque
C'est le "magasin d'application" qui vous servira à installer (ou désinstaller) toutes les applications dont vous pourriez avoir besoin. Nous nous en servirons ultérieurement.
Pour tout savoir sur l'installation des applications dans GNU/Linux, lisez ce tutoriel.
Pare-feu
GNU/Linux est d'emblée protégé des intrusions. L'activation du pare-feu est facultative et peut nécessiter des réglages avancés pour permettre à certaines applications de passer au travers. Si vous n'êtes pas un utilisateur ![]() avancé, passez cette étape.
avancé, passez cette étape.
Les reléves du système (à partir de la version 21)
Au bout de quelques dizaines de secondes, une icône en forme de sous-main carré avec un point d'exclamation au centre va apparaître dans la zone de notification.
Cliquez dessus pour prendre connaissance des points d'attentions détectés automatiquement. Il vous sera proposé, si vous ne l'avez pas encore fait, d'effectuer la sauvegarde du système avec Timeshift, d'installer les codecs multimédia non libres, et - le cas échéant - d'installer les paquets de langue manquants.
À noter : cet utilitaire - que l'on peut lancer depuis le menu des applications - propose aussi un onglet "Renseignements sur le système" qui détaille les caractéristiques du matériel et du système d'exploitation. Ces informations seront utiles à transmettre si vous demandez de l'aide, notamment sur un forum. (Lire aussi notre tutoriel sur les différentes façons d'obtenir des informations système).
2. Paramètres système
Le gestionnaire de paramètre est accessible via le menu principal (menu des applications, encore appelé "Menu Whisker" dans Xfce) :
- via une recherche,
- [Xfce] via un bouton situé à coté du nom de l'utilisateur,
- [Cinnamon] parmi les applications favorites (colonne de gauche).
Nous vous invitons à faire le tour de l'ensemble des paramètres. Si vous n'êtes pas sûr de ce qu'ils ont comme effet, laissez-les à la valeur par défaut ou procédez par modification ponctuelle comme expliqué dans notre tutoriel de personnalisation.
 Astuces :
Astuces :
- pour un meilleur confort, agrandissez les fenêtres des paramètres. Placez le curseur dans le coin en bas à droite de la fenêtre. Lorsqu'il prend l'apparence d'un coin, faites un clic-glisser pour redimensionner la fenêtre.
- lorsque vous êtes sur la fenêtre d'un paramètre en particulier, pour revenir à la liste des paramètres, utilisez [Xfce] le bouton "Tous les paramètres" (situé en bas de la fenêtre) ou [Cinnamon] le bouton retour (symbolisé par une flèche vers la gauche, situé en haut à gauche). Si au contraire vous fermez la fenêtre (avec la croix), cela fermera complètement les paramètres.
Nous avons sélectionné ci-dessous quelques-uns des paramètres les plus utiles.
2.1. Paramètres de Xfce
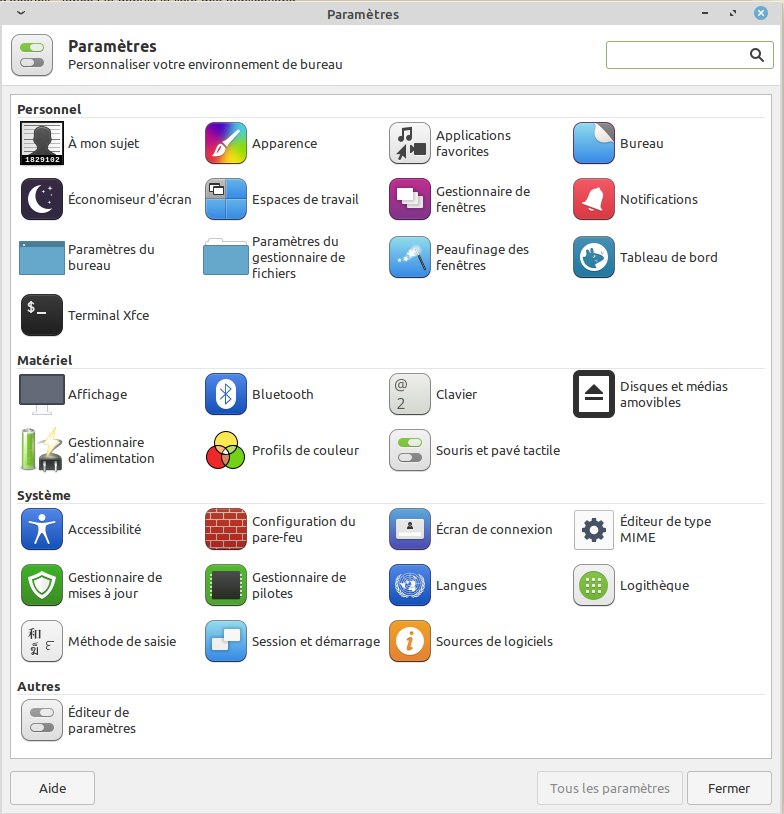
Apparence
Style : celui-ci influence l'apparence des fenêtres, des onglets, etc.
Icônes : si vous n'aimez pas le style "plat" (flat) de la série Mint-Y, faites votre choix dans la série Mint-X.
Polices : la "Police par défaut" s'applique au texte des menus de certaines applications, notamment aux menus de paramétrage, ainsi qu'à la liste des courriels dans Thunderbird. Vous pouvez en changer la taille si vous avez du mal à lire. Le paramètre DPI a un impact sur la taille de tous les textes. Notez sa valeur par défaut avant de le changer, pour pouvoir la rétablir si besoin.
Paramètres : vous pouvez chosir d'afficher des images sur les boutons si cela vous aide à mieux les repérer.
Bureau
Arrière-plan : choisissez une image de fond d'écran parmi celles proposées (Dossier = backdrops) ou dans vos propres dossiers. Pour choisir un fond de couleur (sans image), régler le Style à "Aucun".
Icônes : vous pouvez changer la taille des icônes affichées sur le bureau. Par défaut le répertoire personnel et les périphériques amovibles (cliquez sur le petit triangle devant l'intitulé pour en afficher la liste) sont affichés sur le bureau. Si ce n'est pas le cas nous recommandons d'afficher au moins les périphériques amovibles.
Gestionnaire de fenêtres
![]() Clavier : il peut être intéressant de définir un raccourcis clavier pour placer une fenêtre d'application sur une moitiée d'écran. Cela permet d'afficher simultanément deux fenêtres, une sur la moitiée gauche, l'autre sur la moitiée droite. Définissez pour l'action "Agencer la fenêtre en mosaïque vers la gauche (resp. droite)" le raccourci <Crtl><Gauche> (resp. <Droite>).
Clavier : il peut être intéressant de définir un raccourcis clavier pour placer une fenêtre d'application sur une moitiée d'écran. Cela permet d'afficher simultanément deux fenêtres, une sur la moitiée gauche, l'autre sur la moitiée droite. Définissez pour l'action "Agencer la fenêtre en mosaïque vers la gauche (resp. droite)" le raccourci <Crtl><Gauche> (resp. <Droite>).
Note : vous pouvez obtenir le même résultat à la souris : attrapez (clic maintenu) la fenêtre par sa barre de titre et amenez la souris jusqu'à la bordure gauche ou droite de l'écran. Lâchez le clic dès que la fenêtre se redimensionne sur la moitiée de l'écran.
![]() Pour que la touche "." du pavé numérique produise une virgule dans le tableur LibreOffice Calc, vous devez éditer le fichier caché ~/.profile et y ajouter cette ligne :
Pour que la touche "." du pavé numérique produise une virgule dans le tableur LibreOffice Calc, vous devez éditer le fichier caché ~/.profile et y ajouter cette ligne : setxkbmap -option '' -option kpdl:comma
Paramètres du gestionnaire de fichier
Remarque : si ce paramètre n'est pas présent dans la liste des paramètres, ouvrez le gestionnaire de fichiers (Thunar) et allez dans le menu Édition > Préférences...
Affichage : vous pouvez choisir votre vue préférée (icônes ou listes) pour afficher le contenu des dossiers. Nous recommandons de n'afficher les miniatures que pour les fichiers locaux, car le calcul des miniatures sur un ordiphone ("smartphone") connecté contenant des centaines de photos peut ralentir drastiquement l'ordinateur.
Cochez éventuellement "se souvenir des paramètres pour chaque dossier".
Décochez la case "afficher la taille des fichiers au format binaire" pour utiliser les unités décimales (ko, Mo, Go) qui sont utilisées par les supports de stockage.
Choisissez le format de date qui vous convient le mieux (il est préférable d'afficher l'heure de modification des fichiers pour éviter de confondre une version plus récente avec une version plus ancienne).
Tableau de bord
Lorsque ce paramètre est ouvert, vous pouvez remarquer que le tableau de bord est entouré de pointillés rouges clignotants. Cela montre qu'il est en mode édition.
Note : vous pouvez aussi accéder aux réglages du tableau de bord par un clic-droit sur celui-ci > Tableau de bord > Préférences...
Affichage : nous recommandons vivement de placer le tableau de bord sur le bord supérieur de l'écran. Cela améliorera votre posture en dirigeant votre regard vers le haut. Pour cela, décochez la case "Verrouiller le tableau de bord". Positionnez la souris sur la poignée (deux lignes pointillées verticales) apparue à la gauche du tableau de bord. Par un clic-glisser amener le tableau de bord en haut de l'écran. Recocher la case "Verrouiller le tableau de bord".
Apparence : vous pouvez choisir le style de l'arrière-plan du tableau de bord, par exemple une couleur de fond.
Éléments : la liste des éléments est affichée.
Certains d'entre eux peuvent être paramétrés : cliquez sur la ligne d'un élément. Si le bouton modifier (icône de clé de mécanique) est grisé cela signifie que l'élément ne peut être paramétré. Sinon cliquez sur le bouton modifier pour en changer les réglages.
Suggestion d'éléments pré-installés à paramétrer :
- Boutons des fenêtres : ordre de tri, choisissez "Aucun, autoriser le glisser-déposer" si vous voulez pouvoir les ré-ordonner.
- Horloge : choisissez le format pour afficher la date en plus de l'heure.
Les éléments peuvent aussi être déplacés les uns par rapport aux autres, avec les boutons flèche vers le haut (resp. vers le bas).
Un élément peut être supprimé (bouton "-"). Vous pouvez aussi ajouter d'autres éléments (bouton "+").
Suggestion d'éléments à ajouter, à choisir dans la liste proposée :
- Menu de répertoire : permet d'ouvrir directement un dossier situé au fond d'une arborescences de dossiers (vous pouvez ensuite enlever le lanceur du gestionnaire de fichiers).
- Mise à jour météo : permet d'afficher sur le tableau de bord les conditions météos présentes et des prévisions (à configurer en indiquant votre ville).
- Temps mort : dispositif aidant l'utilisateur à faire des pauses régulières.
- Moniteur de la charge système : indique en temps réel le taux d'occupation du processeur (cpu) et la mémoire vive utilisée (ram). Recommandé si votre ordinateur manque de ressources : cela vous permettra d'anticiper une saturation, et de l'éviter en fermant des applications.
- Dispositions du clavier, permet l'affichage d'un indicateur de verrouillage des majuscules : utile pour les ordinateurs n'ayant pas de voyant témoin de verrouillage. Propriètés > Afficher : système puis activer l'indicateur Verr Maj. Celui-ci apparaît sous la forme d'un trait horizontal au dessus de l'affichage de la langue ("FR").
Remarque : Xfce ne propose pas d'indicateur de verrouillage numérique. [Niveau avancé] Le paquet indicator-keylock est disponible via la source "ppa:tsbarnes/indicator-keylock" (actuellement disponible pour Ubuntu 20 et Mint 20, non disponible pour Ubuntu 22 et Mint 21).
avancé] Le paquet indicator-keylock est disponible via la source "ppa:tsbarnes/indicator-keylock" (actuellement disponible pour Ubuntu 20 et Mint 20, non disponible pour Ubuntu 22 et Mint 21).
Affichage
Ce paramètre est particulièrement utile si vous connectez un écran externe (moniteur, téléviseur, projecteur...).
Gestionnaire d'alimentation
Général : indiquez quel effet doivent avoir les boutons physiques du clavier.
Système : indiquez, si vous le souhaitez, un délai de mise en veille de l'ordinateur.
Écran : indiquez, si vous le souhaitez, un délai de mise en veille de l'écran.
Souris et pavé tactile
Périphériques : sélectionnez d'abord le périphérique (souris ou pavé tactile) à configurer. En particulier, désactivez le clic du pavé tactile si celui-ci se déclenche intempestivement lorsque votre poignet l'effleure.
Thème : vous pouvez changer la taille et la couleur du curseur si vous avez du mal à le voir.
Écran de connexion
Utilisateurs : vous pouvez en cas de besoin activer le compte invité. Ce compte permet à toute personne d'utiliser votre ordinateur sans mot de passe. La personne n'a pas accès à vos données personnelles, et une fois déconnectée, aucun réglage ni aucun document n'est conservé.
Options : vous pouvez activer le verrouillage du pavé numérique afin de faciliter la saisie de chiffres dans le mot de passe de connexion. Ne pas faire si votre clavier n'a pas de pavé numérique séparé !
Session et démarrage
Démarrage automatique d'application (pour utilisateur ![]() avancé) : vous pouvez ajouter, activer ou désactiver, ou supprimer des applications lancées au démarrage de la session utilisateur.
avancé) : vous pouvez ajouter, activer ou désactiver, ou supprimer des applications lancées au démarrage de la session utilisateur.
Utilisateurs et groupes
Ce réglage n'est pas accessible via le gestionnaire de paramètres. Il est accessible via le menu des applications.
Vous pouvez ajouter un ou plusieurs autres utilisateurs de l'ordinateur, afin que chacun ait ses propres réglages et ses propres documents.
2.2. Paramètres de Cinnamon
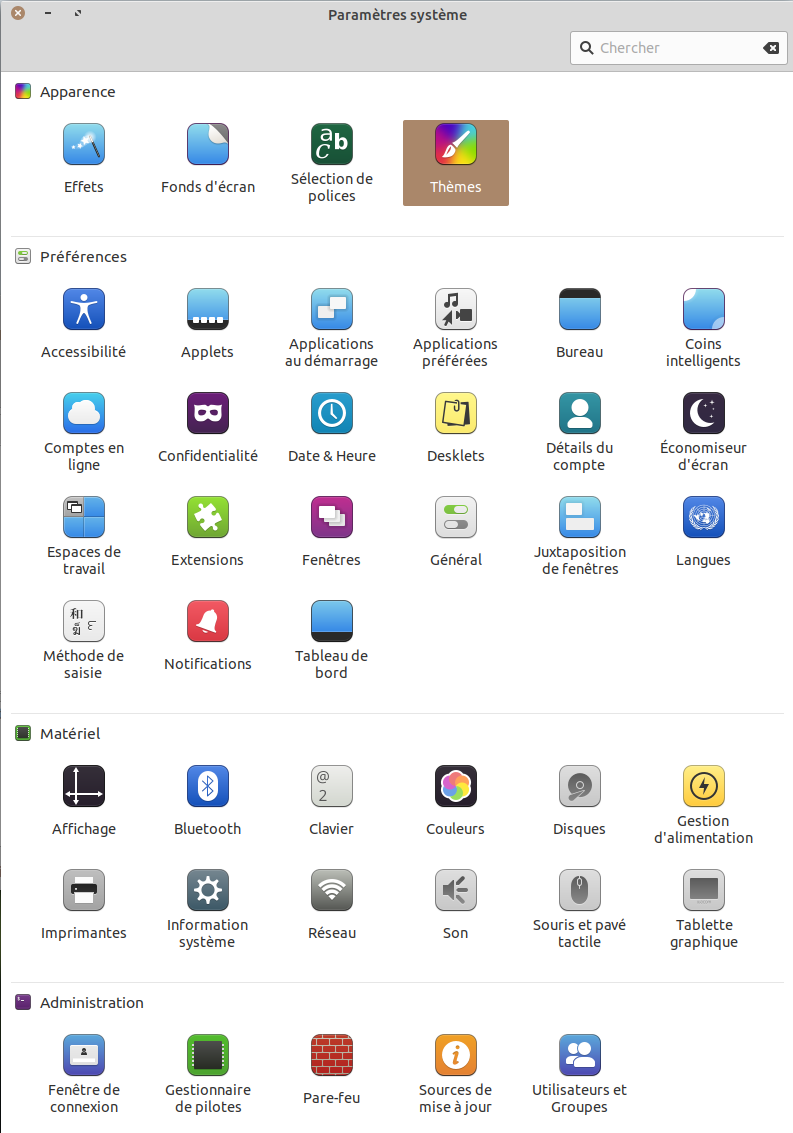
Fonds d'écran
Images : choisissez une image parmi celles proposées ou depuis le dossier Images ou depuis un autre dossier (bouton "+").
Paramètres : si vous préférez un fond coloré, réglez "Aspect de l'image" à "Pas d'image".
Sélection de polices
Vous pouvez en particulier changer la taille de certaines polices. La "Police par défaut" s'applique au texte des menus de certaines applications, notamment aux menus de paramétrage, ainsi qu'à la liste des courriels dans Thunderbird.
Régler le facteur d'échelle du texte aura un impact sur divers éléments.
Thèmes
Thèmes : si vous n'aimez pas le style d'icônes "plat" (flat) de la série Mint-Y, faites votre choix dans la série Mint-X.
Paramètres : vous pouvez chosir d'afficher des icônes sur les boutons si cela vous aide à mieux les repérer. Vous pouvez élargir les barres de défilement (ascenseur) si vous avez du mal à les saisir à la souris.
[Mint 22] Actions
Ajoute des fonctionnalités au menu contextuel du gestionnaire de fichiers (Nemo). Se téléchargent et s'activent de la même façon que les Applets (cf. § suivant).
Suggestion d'actions à télécharger :
- Action Créer un raccourci sur le Bureau (create-desktop-shortcut@anaximeno) : utile si vous utilisez les raccourcis sur le bureau (lire notre tutoriel).
- Déchiqueteuse de fichiers (file-shredder@czmisacz) : permet l'écrasement du fichier (non fiable sur les stockages de type SSD).
Applets
Ce sont des éléments du panneau. Celles qui ont une coche sont actives. Un cadenas signifie qu'il s'agit d'une applet fournie de base (non désinstallable, mais néanmoins désactivables). D'autres applets sont téléchargeables* (et désinstallables) via l'onglet "Télécharger".
Dans l'onglet "Gérer" vous pouvez les activer/ajouter (bouton "+"), ou désactiver/retirer (bouton "-"). Vous pouvez configurer une applet activée via le bouton en forme d'engrenage (s'il n'est pas grisé).
* Certaines applets pourrait rendre votre système instable. Un message vous préviendra si Cinnamon a besoin de redémarrer.
Suggestion d'applets à ajouter (déjà installées) :
- Inhibition (inhibit@cinnamon.org) : permet de désactiver les notifications et l'écran de veille (utile par exemple pendant que vous regardez une vidéo sur le web).
Suggestion d'applets à télécharger :
- Accès direct (Places center) : permet d'ouvrir directement les sous-dossiers de votre dossier personnel et les périphériques (vous pouvez ensuite enlever le lanceur du gestionnaire de fichiers).
 Vous pouvez ajouter des emplacements personnalisés en indiquant leur chemin complet (ex : /home/utilisateur/Documents/Factures ).
Vous pouvez ajouter des emplacements personnalisés en indiquant leur chemin complet (ex : /home/utilisateur/Documents/Factures ). - Météo (weather@mockturtl) : permet d'afficher sur le tableau de bord les conditions météos présentes et des prévisions (à configurer en indiquant votre ville).
- Moniteur graphique (hwmonitor@sylfurd) : indique en temps réel le taux d'occupation du processeur (cpu) et la mémoire vive utilisée (ram). Recommandé si votre ordinateur manque de ressources : cela vous permettra d'anticiper une saturation, et de l'éviter en fermant des applications. (Un clic gauche ouvre le moniteur système).
- [Mint 20] Indicateur de verrouillage numérique/des majuscules (Num lock/Caps Lock Indicator) : utile pour les ordinateurs n'ayant pas de voyant témoin de verrouillage. Un clic gauche fait basculer le mode de verrouillage.
[Mint 21|22] Indicateur de touches de verrouillages avec notifications (betterlock). - QRedshift : permet de faire virer les couleurs de l'écran vers le rouge en soirée, ce qui devrait moins perturber l'endormissement des personnes qui travaillent tard devant leur écran.
 [été 2024] Suite à l'arrêt du service de géo-localisation de Mozilla, la paquet nécessaire redshift n'est plus installé, les développeurs recherchent une nouvelle solution...
[été 2024] Suite à l'arrêt du service de géo-localisation de Mozilla, la paquet nécessaire redshift n'est plus installé, les développeurs recherchent une nouvelle solution... - Minuteur Pomodoro (pomodoro@gregfreeman.org)** : dispositif aidant l'utilisateur à faire des pauses régulières.
- Son 150% (sound150@claudiux) : permet d'avoir une glissière pour régler le volume du micro dans le menu de l'indicateur son. Remplace l'indicateur par défaut.
- Minuteur avec notifications (cinnamon-timer@jake1164)** : permet de mettre une alarme (notification et/ou son) dans un délai donné (minuteur).
- Spices Update : vous prévient si des mises à jour sont disponibles pour vos applets. Inutile si vous avez configuré les mises à jour automatiques des applets dans le gestionnaire de mises à jour.
** Nécessite l'installation du paquet sox pour pouvoir émettre une alarme sonore.
Applications au démarrage
(Pour utilisateur ![]() avancé) : vous pouvez ajouter, activer ou désactiver, ou supprimer des applications lancées au démarrage de la session utilisateur.
avancé) : vous pouvez ajouter, activer ou désactiver, ou supprimer des applications lancées au démarrage de la session utilisateur.
Applications préférées
Vous pouvez définir les applications par défaut, notamment si vous en avez installé d'autres (par exemple le lecteur multimédia VLC, si vous le préférez au lecteur Celluloid installé par défaut).
Bureau
Vous pouvez choisir quelles sont les icônes qui y seront toujours affichées.
Date et heure
À régler si vous souhaitez par exemple afficher la date en plus de l'heure.
Panneau (Tableau de bord)
Lorsque ce paramètre est ouvert, vous pouvez remarquer que le panneau devient rouge foncé.
Vous pouvez en particulier régler la hauteur du panneau ainsi que la taille des icônes et du texte dans les différentes zones.
Nous recommandons vivement de placer le panneau sur le bord supérieur de l'écran. Cela améliorera votre posture en dirigeant votre regard vers le haut. Pour cela, faites un clic droit sur le panneau lui-même et, dans le menu contextuel, choisissez "Mouvement" puis cliquez sur la zone rouge clair en haut de l'écran.
Le "mode d'édition du panneau" (également accessible via le menu contextuel) permet de déplacer (par un clic-gilsser) les différents éléments les uns par rapport aux autres, et notamment d'en placer dans la zone centrale du panneau. Désactivez ce mode après avoir terminé vos ajustements.
Affichage
Ce paramètre est particulièrement utile si vous connectez un écran externe (moniteur, téléviseur, projecteur...).
Clavier
Raccourcis : vous permet de prendre connaissance des raccourcis claviers pré-définis, et de les modifier. Cliquez sur le petit triangle situé devant chaque catégorie pour faire apparaître les sous-catégories (des raccourcis sont aussi définis au niveau des catégories elles-mêmes).
Notez en particulier les raccourcis permettant de placer une fenêtre d'application sur une moitiée d'écran. Cela permet d'afficher simultanément deux fenêtres, une sur la moitiée gauche, l'autre sur la moitiée droite. Ils sont définis dans Fenêtres > Juxtaposition > Juxtaposer à partir du bord gauche (resp. droite)" : <Super><Gauche> (resp. <Droite>).
Remarque : vous pouvez obtenir le même résultat à la souris : attrapez (clic maintenu) la fenêtre par sa barre de titre et amenez la souris jusqu'à la bordure gauche ou droite de l'écran. Lâchez le clic dès que la fenêtre se redimensionne sur la moitiée de l'écran.
Notez aussi les différents raccourcis pour faire des captures d'écran. Ils sont définis dans Système > Captures d'écran.
Agencements : vous pouvez visualiser tous les caractères accessibles sur votre clavier : sélectionnez le clavier puis cliquez sur le bouton en forme de clavier situé en bas de la colonne (les caractères situés à droite d'une touche s'obtiennent à l'aide de la combinaison de touche <AltGr> ou <Màj><AltGr>).
![]() Pour que la touche "." du pavé numérique produise une virgule dans le tableur LibreOffice Calc, cliquez sur "Options" puis sur "Comportement de la touche Suppr. du pavé numérique" puis sur "Touche obsolète avec virgule".
Pour que la touche "." du pavé numérique produise une virgule dans le tableur LibreOffice Calc, cliquez sur "Options" puis sur "Comportement de la touche Suppr. du pavé numérique" puis sur "Touche obsolète avec virgule".
Gestion d'alimentation
Définissez le délai avant mis en veille de l'écran et de l'ordinateur, ainsi que l'effet d'un appui sur le bouton marche-arrêt.
Son
Sons : vous pouvez désactiver les sons de démarrage et de fermeture si ceux-ci vous gênent.
Souris et pavé tactile
Pavé tactile : désactivez le clic du pavé tactile "Tapoter pour cliquer" si celui-ci se déclenche intempestivement lorsque votre poignet l'effleure.
Fenêtre de connexion
Utilisateurs : vous pouvez en cas de besoin activer le compte invité. Ce compte permet à toute personne d'utiliser votre ordinateur sans mot de passe. La personne n'a pas accès à vos données personnelles, et une fois déconnectée, aucun réglage ni aucun document n'est conservé.
Options : vous pouvez activer le verrouillage du pavé numérique afin de faciliter la saisie de chiffres dans le mot de passe de connexion. Ne pas faire si votre clavier n'a pas de pavé numérique séparé !
Utilisateurs et groupes
Vous pouvez ajouter un ou plusieurs autres utilisateurs de l'ordinateur, afin que chacun ait ses propres réglages et ses propres documents.
3. Installations complémentaires
Une distribution de GNU/Linux comprend non seulement le système d'exploitation, mais aussi un assortiment d'applications usuelles (navigateur web, suite bureautique, lecteur multimédia et pdf, éditeur d'image, notes, etc.). Vous pouvez donc commencer à utiliser votre ordinateur sans rien avoir à installer de plus.
Si vous avez des besoins spécifiques non couverts par les applications pré-installées, vous trouverez certainement dans la Logithèque une application qui répond à ce besoin. La quasi-totalité des applications de la Logithèque sont libres, néanmoins il s'y trouve aussi des applications non libres permettant d'utiliser leurs services respectifs (comme Steam®, Spotify®, Skype®, WhatsApp®, Zoom®, iCloud®, etc.).
Voyez ce tutoriel pour une liste d'applications spécifiques recommandées.
Nous présentons ci-dessous une sélection de quelques utilitaires qui peuvent améliorer votre expérience utilisateur. Tous sont installables depuis la Logithèque, sauf mention contraire.
Assistance à distance
Vous avez le choix entre plusieurs méthodes et logiciels - ce choix peut vous être dicté par la personne qui vous fournira de l'assistance. Nous préconisons l'usage du logiciel libre DWAgent associé au service DWService.net.
Pour plus de détails sur les différentes options et leur mise en œuvre, lire notre tutoriel dédié.
Bureautique
Diodon est un presse-papier multiple : il garde en mémoire les éléments (texte, image) que vous avez copiés (ou coupés). Vous pourrez donc les coller à plusieurs reprises. Lancez-le manuellement pour l'activer, il apparaîtra désormais dans la zone de notification. Suggestion : dans ses préférences, sélectionner le collage en 1 clic : "Coller automatiquement l'élément sélectionné".
Multimédia
Codecs multimédias (mint-meta-codecs) est un paquet qui contient des codecs non libres pour pouvoir lire certains formats de fichiers audio ou vidéo non libres. Si vous n'installez pas ce paquet, lorsque vous chercherez à lire un média stocké dans un format non libre, un message vous invitera à installer les codecs manquants.
VLC est lecteur multimédia très efficace et avec des fonctions avancées. Sa présence permet en général l'ouverture automatique des DVD vidéos, ce qui n'est pas toujours le cas avec le lecteur pré-installé. Voir ce tutoriel au cas où les DVD ne se lancent pas automatiquement.
sox est un élément technique complémentaire nécessité par différentes applications gérant du son.
Vous pourriez aussi avoir besoin de normalize-audio (qui installera automatiquement flac et vorbis-tools) et de lame (pour les mp3).
Cheese permet de prendre des photos ou des vidéos à l'aide de votre webcam.
Si vous disposez d'un lecteur-graveur de CD/DVD, K3b vous permettra d'en exploiter toutes les possibilités. ![]() Si vous transférez des CD-audio vers votre ordinateur, installez aussi le paquet kde-config-cddb, puis, dans les paramètres de K3b, onglet CDDB, remplacez partout "freedb" par "gnudb". Cela permettra à K3b de trouver - dans la plupart des cas -, dans cette base de donnée libre en ligne, les noms des pistes de vos CD. Vous n'aurez ainsi pas besoin de les inscrire manuellement.
Si vous transférez des CD-audio vers votre ordinateur, installez aussi le paquet kde-config-cddb, puis, dans les paramètres de K3b, onglet CDDB, remplacez partout "freedb" par "gnudb". Cela permettra à K3b de trouver - dans la plupart des cas -, dans cette base de donnée libre en ligne, les noms des pistes de vos CD. Vous n'aurez ainsi pas besoin de les inscrire manuellement.
Organisation
Alarm-clock-applet permet de faire retentir une alarme à une heure donnée ou après un délai donné (minuteur). Lancez-le manuellement pour l'activer, il apparaîtra désormais dans la zone de notification. Actuellement non disponible dans la logithèque, ![]() instructions d'installation sur son site officiel.
instructions d'installation sur son site officiel.
Alternative : Horloges (gnome-clocks), permet alarme, minuteur et chronomètre, mais ne s'intègre pas dans le tableau de bord.
[Cinnamon] l'applet "Timer with notification" permet uniquement la fonction de minuteur.
Sleek est un gestionnaire de tâches simple. Lancez-le manuellement pour l'activer, il apparaîtra dans la zone de notification. Ajoutez-le dans les applications au démarrage.
Confort
Redshift-gtk permet de faire virer les couleurs de l'écran vers le rouge en soirée, ce qui devrait moins perturber l'endormissement des personnes qui travaillent tard devant leur écran.
Note : à partir de la version 20 de Linux Mint, Redshift est déjà installé, mais non activé. Pour l'activer il suffit de le lancer une fois, il apparaîtra désormais dans la zone de notification.
[Cinnamon] vous pourriez préférez l'applet QRedshift plus paramétrable (dans ce cas n'activez pas Redshift).
![]() [été 2024] Suite à l'arrêt du service de géo-localisation de Mozilla, la paquet nécessaire redshift n'est plus installé, les développeurs recherchent une nouvelle solution...
[été 2024] Suite à l'arrêt du service de géo-localisation de Mozilla, la paquet nécessaire redshift n'est plus installé, les développeurs recherchent une nouvelle solution...
Pour empêcher que la mise ne veille de l'écran ne se produise pendant que vous visionnez une vidéo sur dans votre navigateur web, vous pouvez l'inhiber :
[Xfce] cliquez sur l'indicateur d'alimentation (batterie) et cliquez sur "Mode présentation".
Si cela ne fonctionne pas, installez l'utilitaire Caffeine. Lancez-le manuellement pour le faire apparaître dans la zone de notification. Cliquez dessus pour accéder au menu d'activation.
[Cinnamon] activez l'applet "Inhibition" (pré-installée) pour obtenir la même fonctionnalité.
Pour retrouver le comportement habituel, désactivez - de la même manière - le mode présentation, caffeine ou l'inhibition.
Autres besoins éventuels
Exemples : LuckyBackup (gère les sauvegardes synchronisées, voire automatisées), Meld (comparateur de dossiers et de fichiers texte).
Exemples de logiciels pour les personnes qui créent des documents : OCRfeeder (+ tesseract-ocr-fra) pour transformer des documents papier ou des PDF en un texte éditable (tutoriel), PDF Arranger pour (ré-)arranger des fichiers PDF, Pinta est un éditeur d'images matricielles (raster) simple et utilisant la puissance des calques.
Pour d'autres logiciels utilitaires, voir notre sélection. Pour des jeux et des logiciels (semi-)professionnels voir en plus ces recommandations.
Information système
Il est souhaitable de recueillir des informations techniques sur le matériel et le système. Elles pourront être utiles pour un futur dépannage ou en cas de vol (numéros de séries).
Suivre notre tutoriel détaillé. Ci-dessous un résumé :
Méthode graphique (n'affiche pas les numéros de séries) :
Depuis le menu principal, ouvrez l'application "Relevés du système", puis ouvrez l'onglet "Renseignements sur le système".
Remarquez en particulier à la première et seconde lignes les informations "Desktop" (environnement de bureau) et "Distro" (distribution). Elle vous permettent d'identifier votre variante et votre version.
Appuyez sur le bouton "Copier" si vous souhaitez les enregistrer dans un fichier texte.
 Méthode par ligne de commande : permet d'avoir des informations encore plus détaillées.
Méthode par ligne de commande : permet d'avoir des informations encore plus détaillées.
Installez au préalable l'application smartmontools.
Ouvrez un terminal, saisissez la commande : sudo inxi -v8 (votre mot de passe utilisateur est demandé, il ne s'affichera pas). Enregistrez le résultat de la commande via le menu Terminal > Enregistrer le contenu...
4. Raccourcis d'applications
Vous pouvez ajouter des raccourcis (aussi appelés "lanceurs") pour vos applications favorites, afin d'y accéder plus rapidement.
Ouvrez le menu principal, faites apparaître l'application désirée en cliquant sur sa catégorie ou en la recherchant par son nom ou un mot clé. Faites un clic droit sur l'application et choisissez :
- "Ajouter aux favoris" pour la faire apparaître dans [Xfce] la catégorie "Favoris" du menu principal - ou [Cinnamon] dans la colonne de gauche du menu principal.
Vous pouvez changer l'ordre des applications favorites par un clic-glisser.
Vous pouvez les supprimer des favoris via le même menu. - "Ajouter au tableau de bord" pour ajouter son lanceur au tableau de bord. (BUG Xfce : il arrive parfois qu'un lanceur vers le terminal soit ajouté au lieu de l'application voulue, dans ce cas réitérer l'opération, ensuite enlevez le lanceur du terminal via son menu contextuel (clic-droit dessus)).
Vous pouvez déplacer les lanceurs sur le tableau de bord [Xfce] à l'aide du menu contextuel > "Déplacer" puis positionner le curseur sur le nouvel emplacement (une barre rouge apparaît) et cliquez - ou [Cinnamon] en les faisant glisser (clic-glisser).
Vous pouvez supprimer (désépingler) un lanceur via son menu contextuel.
 Astuce : vous pouvez changer la taille du menu principal.
Astuce : vous pouvez changer la taille du menu principal.
[Xfce] Ouvrez le menu, attrapez-en le coin bas-droit et faites un clic-glisser.
[Cinnamon] Faites un clic-droit sur l'icône du menu et choisissez "Configurer", puis allez sur l'onglet "Menu" et réglez la "taille minimum de la section des favoris".
5. Paramétrage des applications
Chaque application dispose d'un menu nommé "paramétrage", "préférences" ou "options". N'hésitez pas à en faire le tour.
En particulier, il est essentiel de bien paramétrer votre navigateur web Firefox (tutoriel) afin de bloquer les publicités et les traqueurs sur le web, et de changer de moteur de recherche. En effet il serait fort dommage d'utiliser un système libre sur son ordinateur tout en continuant à être pisté sur le web par Google et consorts !
Indexer les données de l'utilisateur
Si les données de l'utilisateur sont présentes sur la machine, vous pouvez aussi indexer la musique dans le gestionnaire d'audiothèque (ex : Rhythmbox ou, pour un usage plus avancé, Clementine) ainsi qu'indexer les images (et vidéos) dans le gestionnaire de photothèque (ex : Pix ou Shotwell).
Il suffit pour cela de lancer l'application : l'indexation démarre directement ou après confirmation du dossier où doivent se trouver les données à indexer.
6. Sauvegarde des paramètres
Une fois que vous avez terminé votre personnalisation, il peut être judicieux d'effectuer la sauvegarde système.
![]() Lancer l'application Timeshift. Attention la sauvegarde ne peut d'effectuer que sur une partition de format spécifique à Linux (en général formatée en ext4). Seules les partitions compatibles seront proposées par l'application. Il est recommandé de choisir une partition disposant d'un espace libre important (au moins 10 Go, et plus encore si vous programmez des sauvegardes régulières).
Lancer l'application Timeshift. Attention la sauvegarde ne peut d'effectuer que sur une partition de format spécifique à Linux (en général formatée en ext4). Seules les partitions compatibles seront proposées par l'application. Il est recommandé de choisir une partition disposant d'un espace libre important (au moins 10 Go, et plus encore si vous programmez des sauvegardes régulières). ![]() Si vous souhaitez enregistrer cette sauvegarde sur un disque externe, vous devez donc y créer au préalable une partition ext4.
Si vous souhaitez enregistrer cette sauvegarde sur un disque externe, vous devez donc y créer au préalable une partition ext4.
Pour aller plus loin
![]() Si vous êtes un utilisateur avancé, vous trouverez d'autres réglages intéressants dans :
Si vous êtes un utilisateur avancé, vous trouverez d'autres réglages intéressants dans :
- ce billet du site lehollandaisvolant.net (pour Mint 21.1)
- cette page du wiki sebsauvage.net (pour Mint 15 à 21, bureau Mate)

 Linux Mint est un système d'exploitation pour ordinateurs personnels. C'est une distribution de GNU/Linux dérivée de la distribution Ubuntu.
Linux Mint est un système d'exploitation pour ordinateurs personnels. C'est une distribution de GNU/Linux dérivée de la distribution Ubuntu.

